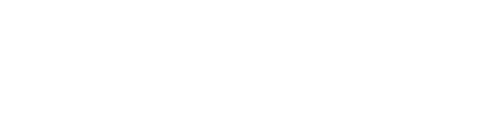Valorant auf dem Mac – lange Zeit unmöglich, jetzt Realität. Mit der Apple-Software Boot Camp läuft der Shooter auch auf eurem Mac! Die Software erlaubt es euch Windows auf eurem Mac zu installieren. Zwar ist es kein einfacher Fix, wir zeigen euch aber Schritt für Schritt, wie ihr Valorant auf dem Mac zocken könnt.
Je nachdem welcher Generation euer MacBook angehört und wie schnell eure Internetverbindung ist, liegt der Arbeitsprozess zwischen einer Stunde und länger. Darüber hinaus müsst ihr unbedingt den übrigen Speicherplatz auf eurem Endgerät beachten. Rund 64 GB frisst Windows OS, Valorant selbst hingegen circa 10 GB. Checkt also zunächst eure verfügbare Hardware, bevor ihr euch an die folgenden Arbeitsschritte macht!
- Ihr wollt vorab wissen, welcher Agent sich am besten für euch eignet? Schaut euch die die besten Valorant Agents in jeder Klasse an!
Falls ihr Valorant auf dem Mac spielen wollt, benötigt ihr Folgendes:
- Das aktuelle macOS-Update, welches auch Updates für den Boot Camp-Assistenten beinhalten kann.
- Um Windows 10 installieren zu können, braucht ihr den Boot Camp-Assistenten.
- 64 GB oder mehr Speicherplatz auf eurem MacBook.
- Eine 64-bit Version von Windows 10 Home oder Windows 10 Pro auf einer Disk oder einem anderen Installationsgerät.
Versichert euch, ob ihr alles davon startbereit habt, denn es gibt einige Schritte zum erfolgreichen Installationsprozess.
So zockt ihr Valorant auf dem Mac
1. Checkt die Einstellungen zum "Sicheren Start"
Die Einstellungen beim Sicheren Start sollten auf "Volle Sicherheit" gestellt sein. Falls das nicht der Fall sein sollte, schaut in der offiziellen Anleitung von Apple nach, wie ihr dabei genau vorgehen sollt.
2. Verwendet den Boot Camp Assistenten zum Erstellen einer Windows Partition
Öffnet den Boot Camp Assistenten. Er sollte im Ordner Dienstprogramme eures Anwendungsordners zu finden sein. Folgt den Anweisungen des Boot Camp Assistenten.
- Wenn ihr aufgefordert werdet, ein USB-Gerät zu verwenden, schließt es an. Dort wird der Boot Camp Assistent ein bootfähiges Windows-Laufwerk installieren.
- Legt die Größe der Windows-Partition auf über 64 GB fest. Zwischen 70-80 GB dürften reichen. Merkt euch, dass ihr die Partition groß genug einstellen müsst, da sich im Nachhinein nichts an der Größe ändern lässt.
3. Formatiert die Windows (BOOTCAMP) Partition
- Der Installations-Client sollte die Boot Camp-Partition automatisch auswählen und formatieren, manchmal muss man sie aber selbst auswählen. Dort werden sowohl das Windows-Betriebssystem als auch Valorant auf eurem Mac gespeichert.
- Hat der Boot Camp-Assistent die Partition fertiggestellt, startet der Mac mit der Windows-Installation neu. Nun wählt ihr einfach die mit Boot Camp erstellte Partition aus und formatiert sie.
Du willst mehr Infos zu Valorant? Kein Problem:
- Die besten Valorant Ares Skins
- Valorant Weapon Guide: Odin
- Wie viel Geld habt ihr bei Valorant ausgegeben?
4. Installiert Windows
Während der Installation empfehlen wir euch alle externen Geräte von eurem Mac zu entfernen – nur das USB-Laufwerk mit dem Windows Boot Drive sollte angeschlossen bleiben. Klickt auf Weiter und folgt den Schritten zur Installation von Windows.
5. Erste Schritte mit Windows
Nachdem die Installation abgeschlossen ist, startet euer Mac mit dem Windowssystem neu. Dort öffnet sich schließlich Boot Camp erneut. Folgt auch hier den angegebenen Schritten um Boot Camp selbst, aber auch einige Treiber für Windows zu installieren. Euer System sollte sich anschließend automatisch neu starten, nachdem alle Treiber installiert wurden.
6. Wechselt zwischen macOS und Windows
Startet nun das Gerät zum wiederholten Male neu. Ab sofort könnt ihr während der Startphase zwischen Windows und macOS wechseln. Dafür müsst ihr lediglich während jener Phase die Optionstaste drücken und halten.
7. Installiert Valorant
Kommen wir zum einfachen Part. Ladet nun Valorant von der offiziellen Seite runter, während ihr euch in Windows befindet. Danach fehlt nur noch die Registrierung eures Kontos - und schon kann es losgehen!
Und das war es schon. Valorant läuft nun auch auf eurem Mac!
Du möchtest nur Content zu deinen Lieblingsspielen sehen und an Gewinnspielen und Turnieren teilnehmen? Dann erstell dir doch einen MyEarlyGame-Account und schau auf Twitter und in unserem Discord vorbei!