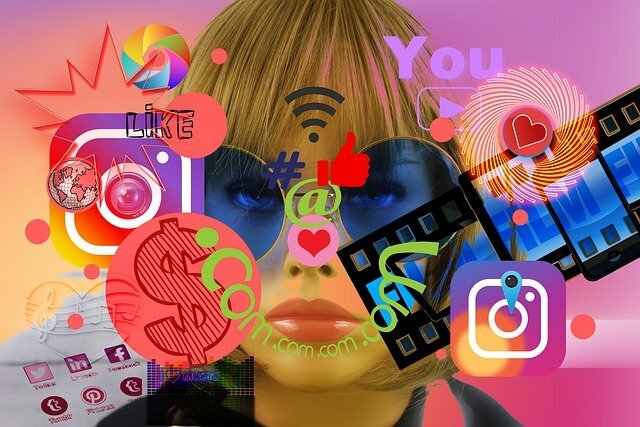En esta guía te mostraremos las mejores configuraciones para XDefiant, comenzando con las configuraciones del control y luego las configuraciones gráficas para PC.

Si estás buscando las mejores configuraciones para XDefiant, estás de suerte. Esta guía te cubre con las configuraciones óptimas de control y gráficas para jugadores de PC y consola.
Ahora que la pretemporada de XDefiant finalmente está en vivo, ajustar tus configuraciones gráficas es imprescindible para asegurar que tu experiencia sea fluida y visualmente satisfactoria desde el principio.
Ajustar tus configuraciones puede ayudarte a maximizar tu hardware y optimizar el rendimiento del juego mientras adaptas los visuales a tus preferencias personales. Y tener los controles con la mejor sensación, por supuesto, también es súper importante.
- Si eres un jugador de control y quieres una ventaja en juegos de disparos como XDefiant, invierte en un control con paletas .
Mejores configuraciones de jugabilidad para XDefiant

Estas son las configuraciones óptimas para tu jugabilidad:
- Campo de visión: 105
- Campo de visión ADS: Consistente
- Comportamiento ADS: Mantener
- Transición de sensibilidad ADS: Instantánea
- Cuerpo a cuerpo durante ADS: Sí
- Apuntar interrumpe recarga: Sí
- Auto Sprint: Sí
- Umbral de Auto Sprint: 25
- Sprint interrumpe recarga: No
- Comportamiento de deslizamiento: Tocar
- Auto-recarga: Sí
- Cambio automático: Sí
- Agarre automático de borde: No
Esperamos que hayas encontrado eso útil.
Mejores configuraciones de control para XDefiant
Para optimizar completamente tu experiencia con el control y mejorar tu jugabilidad, es importante ajustar tu configuración:
- Distribución de botones: Predeterminada (con paletas) / SKill Thumb Brawler (control estándar)
- Distribución de palancas: Predeterminada
- Asistencia de apuntado: Estándar
- Ajuste de fuerza de asistencia de apuntado: 0
- Ajuste de seguimiento de asistencia de apuntado: 0
- Tipo de curva de respuesta de apuntado: Curva S inversa
- Multiplicador de sensibilidad ADS (Zoom bajo): 0.90x
- Multiplicador de sensibilidad ADS (Zoom alto): 0.90x
- Invertir eje horizontal: Preferencia personal
- Invertir eje vertical: Preferencia personal
- Sensibilidad horizontal: 30-40
- Sensibilidad vertical: 30-40
- Multiplicador de velocidad de aceleración: 1.00x
- Zona muerta – Palanca izquierda: Tan baja como puedas antes de obtener desviación de palanca.
- Zona muerta – Palanca derecha: Tan baja como puedas antes de obtener desviación de palanca.
- Vibración del control: Apagada
Bien, ahora pasemos a los gráficos.
Mejores configuraciones gráficas para XDefiant
Antes de comenzar, un recordatorio de los requisitos mínimos:
Requisitos del sistema para XDefiant en PC
Especificaciones mínimas
- SO: Windows 7 (64-bit)
- CPU: Intel Core i3-7300 / AMD FX-6350
- RAM: 6 GB
- Shader de píxeles: 5.0
- Shader de vértices: 5.0
- Tarjeta de video: NVIDIA GeForce GT 740 / AMD Radeon HD 7770
- Memoria de video: 1024 MB
Especificaciones recomendadas
- SO: Windows 7 (64-bit)
- CPU: Intel Core i5-6600K / Ryzen 5 CPU
- RAM: 8 GB
- Shader de píxeles: 5.1
- Shader de vértices: 5.1
- Tarjeta de video: Nvidia GeForce GTX 970 / AMD Radeon R9 290
- Memoria de video: 4096 MB
Bien, ahora pasemos a las mejores configuraciones para PC.
Mejores configuraciones para hardware de alta gama
Jugabilidad y UI
- Campo de visión: 120
- Campo de visión ADS: Consistente
Configuración de Video
- Modo de ventana: Pantalla completa
- Resolución: La resolución de tu monitor (por ejemplo, 2560×1440)
- Tasa de refresco: La tasa de refresco de tu monitor (por ejemplo, 144)
- Monitor: El monitor en el que juegas
- Habilitar latencia reducida: Sí
- NVIDIA Reflex Low Latency: Habilitado
- Brillo: 15
- Contraste: 15

Configuración gráfica
- Habilitar renderizado DX12: Sí
- HDR: Apagado
- Calidad de gráficos: Personalizada
- Modo V-Sync: Apagado
- Límite de framerate: Activado
- Límite de framerate: Tasa de refresco de tu monitor (por ejemplo, 144)
- Calidad de sombra: Media
- Sombras puntuales: Media
- Resolución de sombras puntuales: Media
- Sombras de contacto: Todo en bajo
- Escala de resolución: 100%
- Enfoque: 8
- Detalle de partículas: Alto
- Niebla volumétrica: Media
- Calidad de reflejo: Media
- Calidad de reflejo local: Media
- Calidad de vegetación: Baja
- Dispersión sub-superficial: Activado
- Mapeo de paralaje: Sí
- Oclusión ambiental: Alta
- Detalle de objetos: 100
- Distancia de streaming extra: 5
- Destello de lente: Apagado
- Calidad del agua: Media
- Aberración cromática: Apagado
- Texturas de cielo de alta resolución: Sí
- Calidad del terreno: Alta
Es esencial habilitar el renderizado DX12, especialmente si tienes una tarjeta gráfica más nueva, ya que tiende a funcionar mejor. Mantén VSync siempre apagado y el límite de framerate activado. Sin embargo, si no tienes un monitor de 144 Hertz, puedes encender el límite de framerate y limitarlo a los Hz máximos de tu monitor.
En conclusión, si deseas la mejor experiencia de juego posible, asegúrate de ajustar tus configuraciones gráficas para maximizar tu rendimiento. Siguiendo estos simples pasos, te asegurarás de que tu juego se ejecute lo más suavemente posible, y podrás disfrutar de tus juegos favoritos al máximo potencial.

Mejores configuraciones para hardware de gama baja
Jugabilidad y UI
- Campo de visión: 120
- Campo de visión ADS: Consistente
Configuración de Video
- Modo de ventana: Pantalla completa
- Resolución: 1080x1920
- Tasa de refresco: Tasa de refresco de tu monitor o menor (por ejemplo, 60)
- Monitor: El monitor en el que juegas
- Habilitar latencia reducida: Sí
- NVIDIA Reflex Low Latency: Habilitado
- Brillo: 15
- Contraste: 15
Configuración Gráfica
- Habilitar renderizado DX12: Sí
- HDR: Apagado
- Calidad de gráficos: Personalizada
- Modo V-Sync: Apagado
- Límite de framerate: Activado
- Límite de framerate: Tasa de refresco de tu monitor o menor (por ejemplo, 60)
- Calidad de sombra: Baja
- Sombras puntuales: Baja
- Resolución de sombras puntuales: Baja
- Sombras de contacto: Apagado
- Escala de resolución: 85%
- Enfoque: 8
- Detalle de partículas: Bajo
- Niebla volumétrica: Baja
- Calidad de reflejo: Baja
- Calidad de reflejo local: Baja
- Calidad de vegetación: Baja
- Dispersión sub-superficial: Activado
- Mapeo de paralaje: Sí
- Oclusión ambiental: Baja
- Detalle de objetos: 50
- Distancia de streaming extra: 5
- Destello de lente: Apagado
- Calidad del agua: Baja
- Aberración cromática: Apagado
- Texturas de cielo de alta resolución: No
- Calidad del terreno: Media
Al iniciar el juego por primera vez, es común tener la latencia reducida desactivada y la latencia baja de Nvidia reflex habilitada. Sin embargo, esto puede resultar en mucho retraso de entrada, así que asegúrate de habilitar la latencia reducida. Ten en cuenta que esto reducirá tus FPS, pero es mejor tener menos FPS y menos retraso de entrada que más FPS y más retraso de entrada.
Las configuraciones de brillo y contraste dependen de tu monitor, pero una configuración de 15 y 15 para ambos debería verse genial. Para el renderizador DX12, configúralo en sí, ya que jugar en DirectX 11 puede causar problemas de tartamudeo. Si estás experimentando problemas de tartamudeo, intenta activar esto y luego reinicia tu juego.
El artículo original fue escrito por Jon Ramuz.