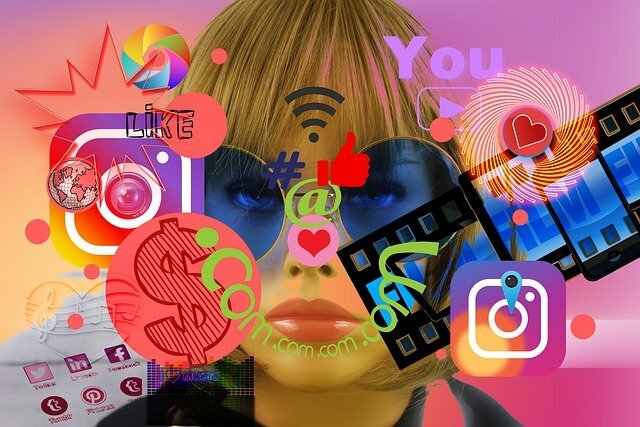Si estás buscando jugar Valorant en tu computadora Mac, te alegrará saber que es posible hacerlo. Sin embargo, no es tan fácil como podrías pensar.

Aunque Valorant solo está disponible en PC con Windows en este momento, ya sabemos que se están desarrollando versiones móviles y para consolas. Pero, ¿qué pasa con las computadoras macOS? A pesar de que las computadoras con el logotipo de la manzana mordida en la parte trasera han tenido una historia algo complicada con los videojuegos, cambios recientes en su arquitectura y sistema operativo han mejorado algunos aspectos que podrían ayudar con los juegos.
Bien, ¿pero se puede jugar Valorant en una Mac? Y si es así, ¿qué pasos debes seguir para lograrlo?
¿Se puede jugar Valorant en una Mac?
Sí, teóricamente puedes jugar Valorant en computadoras macOS. Sin embargo, debes instalar Windows en ella (preferiblemente a través de Boot Camp), y debe ser una Mac con un procesador Intel. Si puedes cumplir con estas dos condiciones, podrás ejecutar Valorant en una Mac. Aún así, según nuestra experiencia, no debes contar con una jugabilidad estable y fluida con altos FPS.
La realidad es que servicios como Boot Camp realmente solo "te permiten habilitar una aplicación disponible en Windows en macOS", y eso es todo. No prometen un alto rendimiento, especialmente en lo que respecta a la experiencia de juego, así que tenlo en cuenta. Y de hecho, según lo que hemos probado, el rendimiento es bastante pobre.
Jugar Valorant en computadoras Mac con chip M1
Hasta ahora, no existe la opción de jugar Valorant en las nuevas Mac con procesadores M1. La nueva arquitectura de Apple, desafortunadamente, causa problemas con Riot Vanguard, el programa oficial antitrampas de Riot Games, sin el cual no puedes iniciar Valorant. Y sinceramente, si compras una Mac M1 hoy, no esperes poder ejecutar Valorant en ella en un futuro cercano (o tal vez nunca). Configurar Vanguard para que funcione con el procesador M1 definitivamente no es una alta prioridad para Riot, por lo que probablemente en algún momento no habrá opción de habilitar Valorant en ningún tipo de computadora Mac.
Cómo jugar Valorant en una Mac a través de Boot Camp
1. Verifica la configuración de Secure Boot
Antes de trabajar con Boot Camp, debes verificar que tu configuración de Secure Boot esté en Full Security. Esta es una característica de seguridad que ayuda a proteger tu computadora de malware a nivel de inicio, y generalmente es buena si está predeterminada en Full Security. Si no lo está, no te preocupes, puedes cambiarlo fácilmente utilizando la guía oficial de Apple.
2. Usa Boot Camp Assistant para crear una partición de Windows
Abre Boot Camp Assistant, que puedes encontrar en la carpeta Utilidades de tu carpeta Aplicaciones. Sigue las instrucciones que te da el Asistente de Boot Camp.
- Si se te pide insertar una unidad USB, conéctala y Boot Camp Assistant creará una unidad de arranque para la instalación de Windows.
- Establece el tamaño de la partición de Windows en algo más de 64GB. Sugerimos 70-80GB, pero entiende que tu disco duro puede no tener mucho espacio. Ten en cuenta que deseas establecer un tamaño de partición más grande porque no podrás cambiarlo después de elegirlo.
3. Formatea la partición de Windows (Boot Camp)
- El instalador debería seleccionar y formatear automáticamente la partición de Boot Camp, pero a veces debes seleccionarla manualmente. Aquí es donde se almacenará el sistema operativo Windows y, eventualmente, Valorant en tu Mac.
- Una vez que Boot Camp Assistant termine de crear la partición en el disco duro de tu Mac, tu Mac se reiniciará en el instalador de Windows. Si el instalador te pide instalar Windows, selecciona la partición BOOTCAMP que acabas de crear y haz clic en Formatear.
4. Instala Windows
Te sugerimos que desconectes cualquier dispositivo externo durante la instalación y que solo dejes la unidad USB con el Disco de Arranque de Windows. Haz clic en siguiente y sigue las indicaciones para instalar Windows.
5. Utiliza el Instalador de Boot Camp en Windows
Una vez que se complete la instalación de Windows, tu Mac se iniciará en Windows y abrirá una ventana "Bienvenido al instalador de Boot Camp". Sigue las indicaciones en pantalla para instalar Boot Camp y algunos controladores de software de Windows. Tu sistema debería reiniciarse automáticamente cuando haya descargado e instalado los controladores.
6. Cambia entre macOS y Windows
Reinicia una vez más, y ahora cada vez que desees ingresar a Windows, mantén presionada la tecla Opción durante el inicio y podrás alternar entre Windows y macOS.
7. Instala Valorant
Descarga Valorant desde su sitio oficial mientras estás ejecutando el sistema operativo Windows en tu Mac. También deberás crear un ID de Riot para iniciar sesión en Valorant después de instalarlo, junto con cualquier otra actualización del juego.
¿Valorant saldrá oficialmente en macOS algún día?
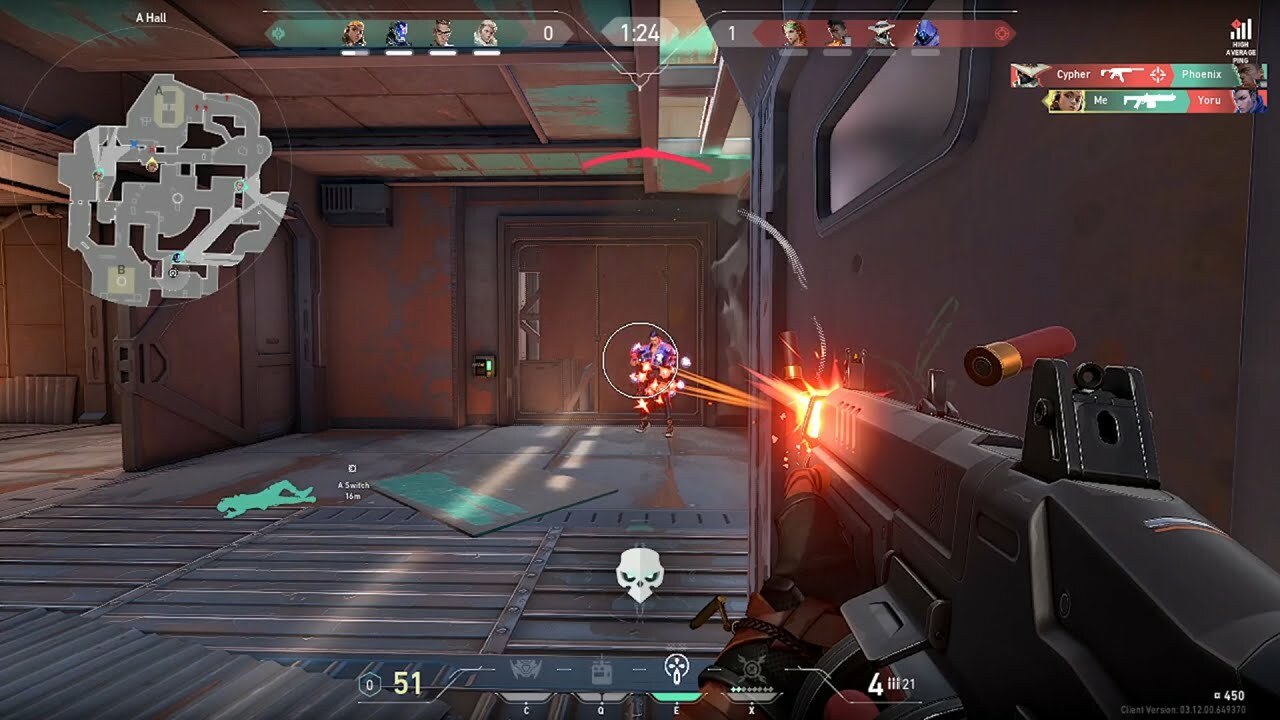
Todo indica que Valorant nunca saldrá oficialmente en computadoras macOS. De hecho, esta fue una discusión que había estado ocurriendo desde el comienzo del lanzamiento del juego, en algún momento obtuvimos una declaración oficial de uno de los empleados de Riot Games:
Lo siento por ser portador de malas noticias, pero no hay planes actuales para que Valorant sea compatible con Mac OSX. Por ahora, para jugar Valorant, simplemente tendrás que liberar espacio para Bootcamp o construir una PC con Windows. (fuente)
Es un poco lamentable, y lo siento yo mismo. Pero quién sabe, tal vez cuando Valorant salga en una versión móvil para iPhones y iPads, podrás descargarlo desde la App Store... Poco probable, pero siempre hay esperanza, ¿verdad?
El artículo original fue escrito por Szymon Bielawski.