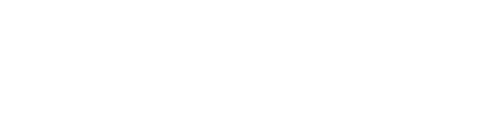Wenn Steam nicht startet, kann das viele Gründe haben. Zum Glück gibt es ein paar einfache Methoden, die ihr ausprobieren könnt, um das Problem zu lösen: Hier sind fünf Lösungsvorschläge, falls sich der Steam-Client nicht mehr starten lässt.

Dass Steam ab und zu Probleme beim Start hat, wird tatsächlich häufiger berichtet. Das Problem liegt aber oft am Computer und nicht unbedingt an Steam selbst. Wir haben ein paar Lösungsansätze zusammengestellt, mit denen ihr den Steam Client wieder zum Starten bringen könnt.
Steam startet nicht: Mögliche Ursachen und was du tun kannst
1. Check den Steam Server-Status
Wenn Steam sich nicht öffnet oder die Ladezeit bis zum Öffnen ungewöhnlich lang ausfällt, gibt es womöglich ein Problem mit den Servern. Auf dedizierten Serverstatus-Webseiten wie allestoerungen.de kannst du schnell und einfach nachsehen, ob auch andere User Probleme haben. Wenn ja, ist es wahrscheinlich, dass ein Server-Problem vorliegt. Das löst zwar nicht dein Problem, erspart dir aber zumindest eine aufwendige Suche nach der Ursache.
Steam und PSN: Account verbinden - so geht's
2. Computer-Neustart
Meistens wirkt ein Neustart des Computers oder eines Programms wahre Wunder. Probiere einfach mal aus, ob sich der Client wieder öffnet, nachdem du deinen PC neu gestartet hast.
3. Steam ist noch im Hintergrund geöffnet
Manchmal schließt Steam nicht richtig; wenn du dann versuchst, Steam zu starten, passiert nachfolgend nichts, weil es bereits geöffnet ist. Um das zu ändern, kannst du deinen Task-Manager öffnen und unter "Prozesse" nach Steam suchen. Wenn du es gefunden hast, klickst du einfach mit der rechten Maustaste darauf und wählst "Task beenden". Damit kannst du nun ausschließen, dass das Problem daran liegt, dass Steam bereits geöffnet ist.
4. Das Antivirenprogramm verhindert, dass Steam gestartet wird
Es besteht die Chance, dass dein Antivirenprogramm das Problem sein könnte, da es Steam als Bedrohung erkennen könnte.
Keine Sorge, Steam ist seriös und absolut sicher. Um das Problem zu lösen, kannst du Steam in den Einstellungen deines Antivirenprogramms whitelisten, sodass es von der Antiviren-Software nicht mehr als Bedrohung angesehen wird.
5. Steam als Administrator ausführen
Auch das Ausführen von Programmen als Administrator kann helfen, wenn eine Anwendung nicht starten will. Klicke dazu einfach mit der rechten Maustaste auf die Verknüpfung und wähle "Als Administrator ausführen".
6. Windows Update fällig?
Manchmal funktionieren Anwendungen nicht ordnungsgemäß, wenn ein Windows-Update verfügbar ist. Gehe einfach zu deinen Einstellungen > "Update & Sicherheit" oder für Windows 11 "Windows Update" > Nach Update suchen
So das war's, jetzt kennst du ein paar Lösungsansätze, die du nutzen kannst, wenn Steam sich nicht öffnen lässt. Wenn Steam trotz aller Mühen weiterhin nicht mehr startet, solltest du googeln, ob eine aktuelle Störung bei Valve vorliegt. Ist auch das nicht der Fall, solltest du eine Reinstallation des Steam-Client in Erwägung ziehen.