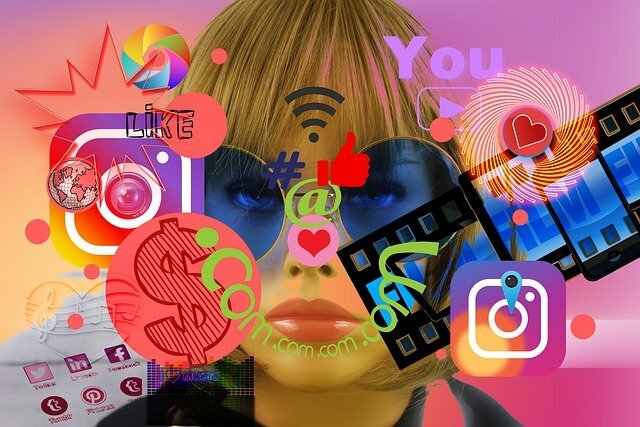Si Steam no logra abrirse, es posible que se deba a diversas causas. Por suerte, existen diversas alternativas que puedes experimentar para resolver esta situación. A continuación, te presentamos cinco sugerencias para abordar el problema si el cliente de Steam no se inicia de manera adecuada.

Es bastante común que Steam enfrente dificultades al abrirse. A menudo, estas dificultades radican en la configuración de la computadora más que en el propio Steam, lo que significa que existen métodos sencillos y rápidos para resolver la situación. A continuación, te proporcionaremos algunos consejos útiles para superar este problema común y poder disfrutar de tus juegos sin inconvenientes.
Steam no se abre: Cómo solucionarlo
1. Reinicia tu ordenador
Esto debería ser lo primero que se te ocurra, si algo no funciona bien. La mayoría de las veces, reiniciar el ordenador o un programa funciona como magia.
2. Steam se está ejecutando en segundo plano
A veces Steam no se cierra correctamente, así que cuando intentas iniciarlo, no se abre porque ya está abierto. Para arreglar esto, sólo tienes que abrir tu Administrador de Tareas y buscar Steam en "Procesos". Si lo has encontrado, haz clic con el botón derecho y selecciona "finalizar tarea". Ahora deberías poder abrir Steam de nuevo.
3. El programa antivirus impide que Steam se abra
Hay una pequeña posibilidad de que tu programa antivirus sea el problema porque ve a Steam como una amenaza.
No te preocupes, Steam es legítimo y completamente seguro de usar. Para evitar que esto ocurra, simplemente pon a Steam en la lista blanca de tu programa antivirus.
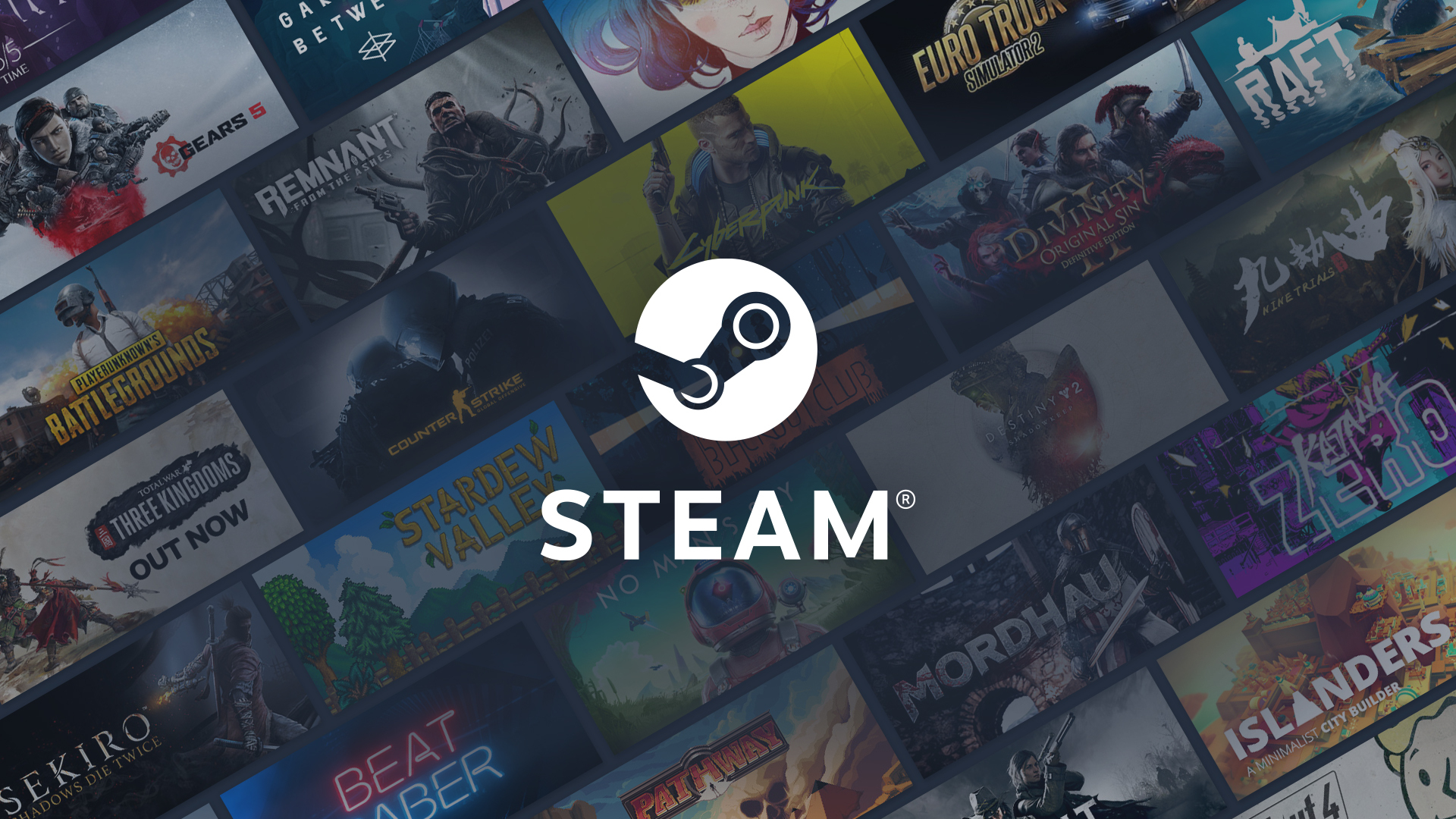
4. Ejecutar Steam como administrador
Ejecutar programas como administrador funciona de maravilla si una aplicación no se inicia. Para ello, basta con hacer clic con el botón derecho en la aplicación y seleccionar "ejecutar como administrador".
5. Comprobar Windows Update
A veces las aplicaciones no funcionan correctamente si hay una actualización de Windows disponible. Sólo tienes que ir a tu configuración >"Actualización y seguridad" o, en el caso de Windows 11, a "Windows Update" > Comprobar si hay alguna actualización.Y ya está. Ahora ya sabes cómo solucionar el problema de que Steam no se abra. Esperamos que estos consejos puedan ayudarte con tu problema y que puedas usar Steam sin ningún problema ahora.
Artículo original escrito por Malena Rose