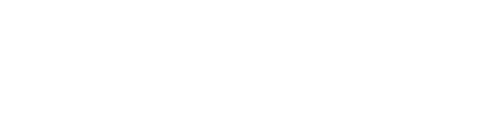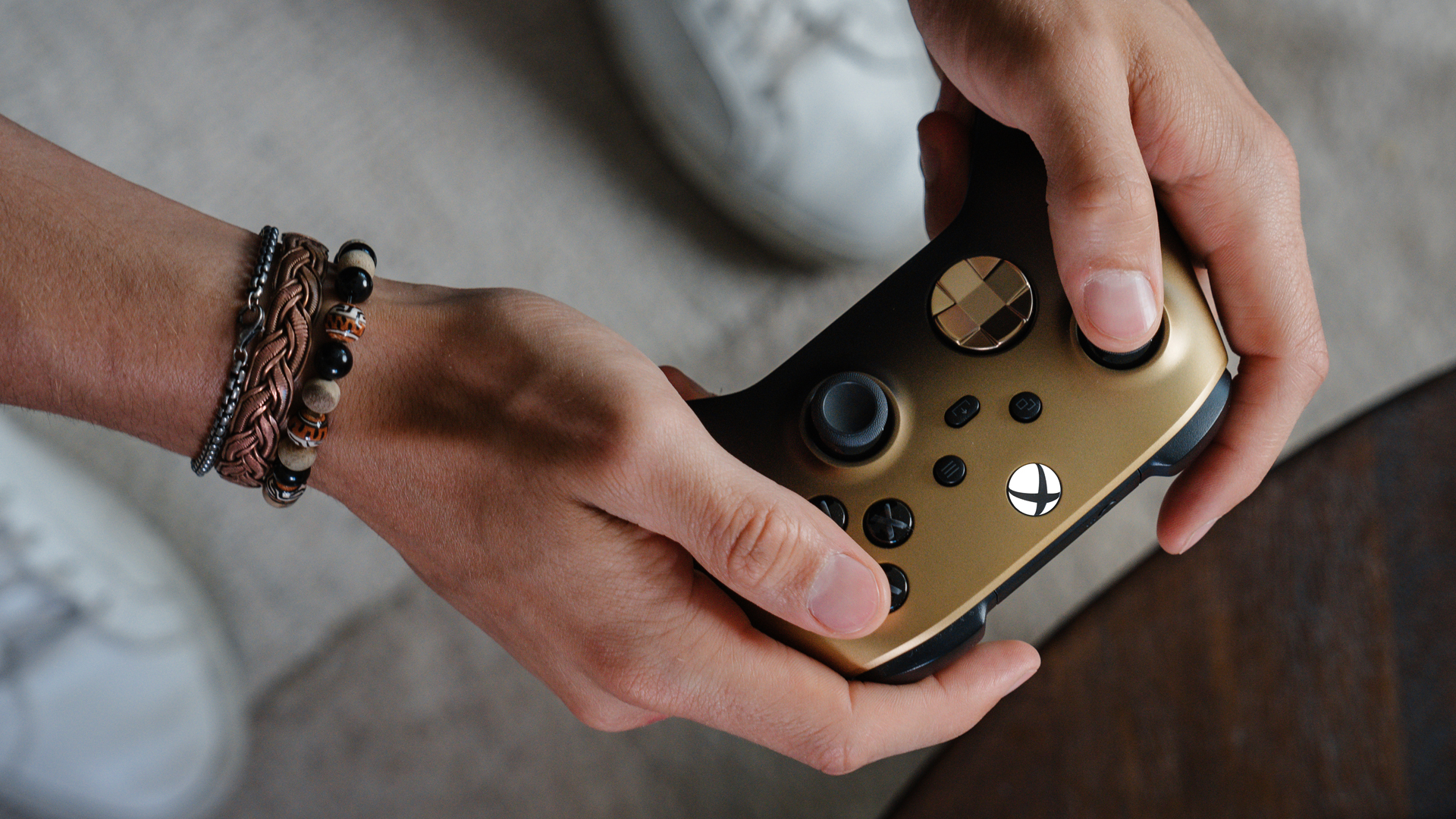Den Xbox One-Controller per Bluetooth mit dem PC zu verbinden, funktioniert nicht bei dir? Keine Sorge, du bist nicht allein; das Bluetooth-Paring eines Xbox-Controllers kann deutlich herausfordernder sein, als man erwarten würde. Wir erklären dir, worauf du achten musst und welche Alternativen zur direkten Bluetooth-Verbindung du hast.
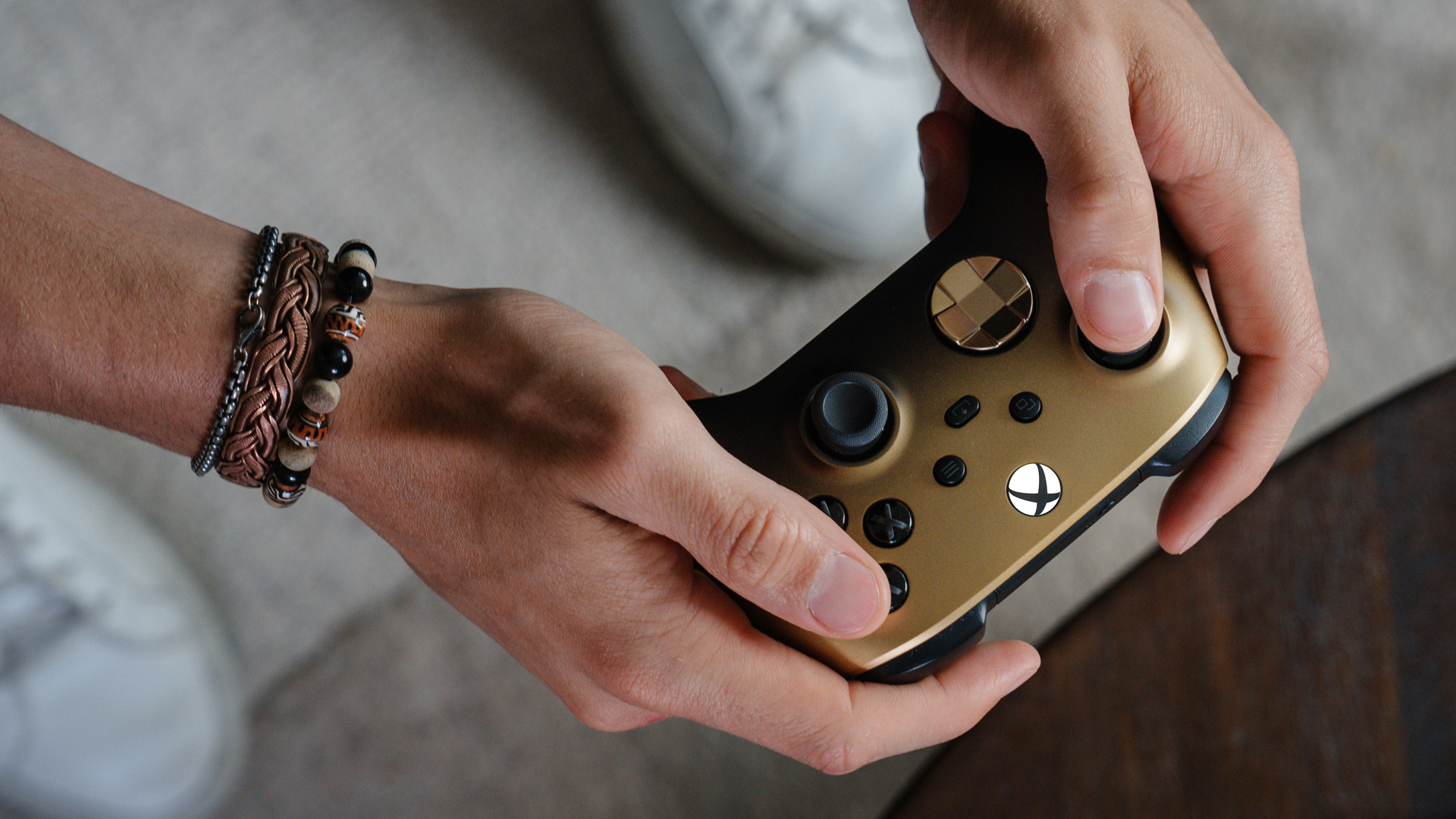
Selbst viele PlayStation-Spieler geben es neidvoll zu: Mit dem Xbox One-Controller hat Microsoft ein verdammt gutes Gamepad gebaut, das top in der Hand liegt, hohe Komfortabilität bietet und insgesamt kaum Wünsche offen lässt. Und wie praktisch: Der Xbox One-Controller lässt sich auch am PC einsetzen!
Ein kleiner Wermutstropfen: Wer den Xbox One-Controller per Bluetooth an den PC anschließen will, könnte sich unter Umständen schwertun, eine Verbindung herzustellen; denn je nach Controller-Modell benötigt ihr unter Umständen zusätzliche Hardware. Wir erklären euch, worauf ihr achten müsst und welche Alternativen ihr habt.
Xbox One-Controller per Bluetooth mit dem PC verbinden – so funktioniert's

Tatsächlich gibt es beim Xbox One-Controller ältere Modelle, die sich optisch kaum von den neueren Generationen unterscheiden, jedoch Einschränkungen hinsichtlich Bluetooth-Verbindungen haben; den Unterschied seht ihr im Bild über diesen Zeilen oder indem ihr im Batteriefach die Modellnummer prüft. Ist die Modellnummer 1537 oder 1697, fehlt der Bluetooth-Support - erst ab Version 1708 oder höher unterstützt der Controller von Haus aus Bluetooth. Habt ihr den richtigen Controller, sollten folgende Schritte in einer erfolgreichen Bluetooth-Verbindung resultieren:
- Schalte deinen PC und deinen Xbox One-Controller ein (lange auf das Xbox-Symbol drücken).
- Halte den kleinen Koppel-Button an der Controller-Oberseite für einige Sekunden gedrückt, bis das Xbox-Symbol zu blinken beginnt.
- Navigiere auf deinem PC zum Bereich Bluetooth- und andere Geräteeinstellungen (am besten einfach einmal die Windows-Taste drücken und im Suchfeld "Bluetooth" eingeben).
- Aktiviere Bluetooth, falls nicht schon aktiv.
- Wähle Bluetooth oder ein anderes Gerät hinzufügen (Windows 10) bzw. Gerät hinzufügen (Windows 11).
- Dein Xbox-Controller sollte nach einigen Sekunden erscheinen. Wähle ihn an und vollende den Prozess – der Controller sollte nun verbunden sein, was du daran erkennst, dass das Xbox-Symbol nicht mehr blinkt, sondern dauerhaft leuchtet.
Habt ihr die alte Version des Controllers oder die Verbindung klappt auch mit einem modernen Xbox-Controller einfach nicht, müsst ihr wohl oder übel andere Wege gehen – aber zumindest gibt es die. Hier kommen zwei Alternativen, mit denen dennoch am PC spielen könnt:
Xbox One-Controller per Bluetooth-Adapter verbinden

Eine Lösung für Bluetooth-Verbindungsprobleme am PC kann ein separater Bluetooth-Dongle sein. Der offizielle Bluetooth-Stick aus dem Hause Microsoft ist einzeln kaum noch erhältlich – es gibt aber Alternativen von Drittanbietern, die aktuell auch noch im Angebot sind , die den gleichen Service bieten.
Die Installation funktioniert in den meisten Fällen recht intuitiv – nach der automatischen Treiberinstallation genügt in der Regel das Drücken der Pairing-Knöpfe, um eine Verbindung herzustellen.
Xbox One: Controller per Kabel mit dem PC verbinden
Die zweite Option kommt zwar nicht ohne Kabel aus, hat aber dafür einen anderen Vorteil – aber eins nach dem anderen. Wenn es euch primär um die Verbindung mit dem PC geht und ihr auf kabellosen Komfort verzichten könnt, empfehlen wir euch ganz klar, einfach eine Kabelverbindung herzustellen.
Wichtig: Ihr benötigt bei den alten Xbox One-Controllern ein Micro-USB-Kabel, bei den neueren hingegen ein USB-C-Kabel! Nachfolgend sehr ihr den Unterschied – der rechte Anschluss ist Micro-USB, der linke ein USB-C-Anschluss. Schaut also unbedingt erst auf der Oberseite eures Xbox-Controllers nach, welcher Anschluss verbaut ist.

Die Auswahl an USB-Kabeln ist schier endlos – kein Wunder, insbesondere USB-C-Anschlüsse werden bei Mobilgeräten immer mehr zum Standard und selbst Apple steigt beim iPhone in Europa nun auf USB-C um (wenn auch nicht ganz freiwillig). Vermutlich habt ihr sogar schon ein USB-C-Kabel zu Hause, das ihr für den Xbox-Controller verwenden könnt – ansonsten findet ihr bei Amazon und Co. reichlich passende Kabel .
Micro-USB ist schon ziemlich in die Jahre gekommen – in unserem Fall ist das aber kein Problem, denn die Verbindung mit einem entsprechenden Xbox-Controller funktionierte bei uns tadellos. Wir haben dafür dieses Micro-USB-Kabel der Marke Bjids gewählt. Wichtig ist, dass ihr auf die Länge achtet – das Kabel sollte für eure Bedürfnisse weder zu kurz noch zu lang sein. Micro-USB-Kabel gibt es wie auch USB-C-Kabel in Längen von einigen Zentimetern bis hin zu mehreren Metern.
Die Kabelverbindung mag etwas oldschool erscheinen, hat jedoch einige nicht zu verachtende Vorteile:
- Die Verbindung ist stabiler als via Bluetooth.
- Der Kauf eines USB-Kabels ist in der Regel günstiger als die Anschaffung eines Bluetooth-Adapters .
- Die USB-Verbindung fungiert gleichzeitig auch als Stromverbindung, das heißt, ihr müsst euch keine Sorgen machen, dass dem Controller der Saft ausgeht!
Lange Rede, kurzer Sinn: Einen Xbox One-Controller mit dem PC zu verbinden, klappt per Kabel in der Regel auf Anhieb, per Bluetooth kann es mit älteren Controller-Varianten jedoch zu Problemen kommen. In letzterem Fall solltet ihr entweder auf die Kabellösung switchen oder aber ihr besorgt euch einen modernen Xbox One-Controller .