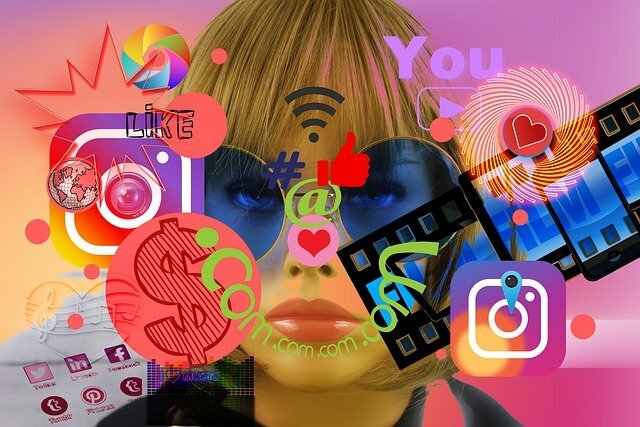Conectar el control de Xbox One a tu PC con Bluetooth no está funcionando para ti? No te preocupes, no estás solo; emparejar Bluetooth un control de Xbox puede ser significativamente más desafiante de lo que uno podría esperar. Te explicaremos qué debes tener en cuenta y qué alternativas a una conexión Bluetooth directa tienes.
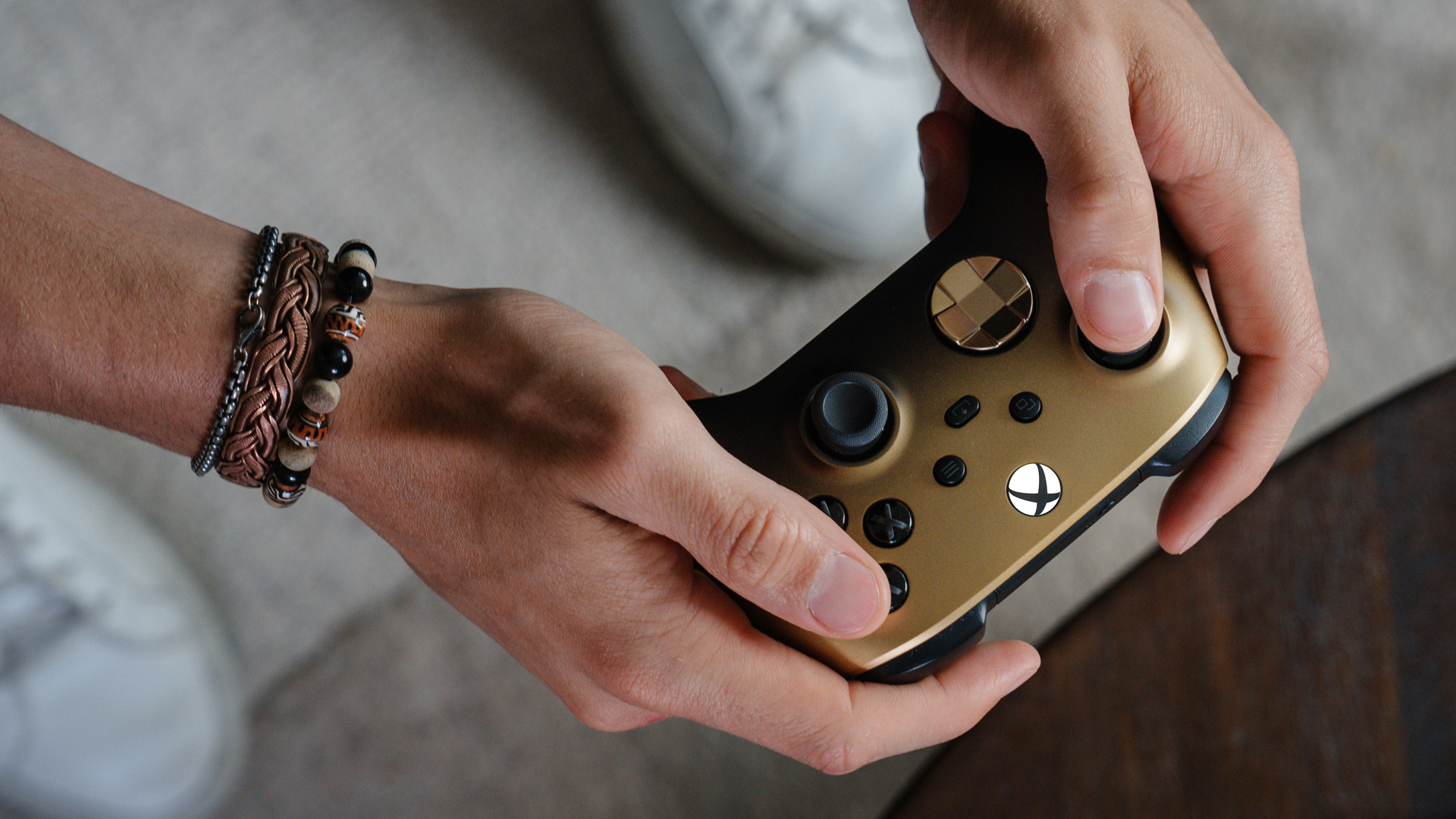
Incluso muchos jugadores de PlayStation admiten a regañadientes: Microsoft ha construido un maldito buen gamepad con el control de Xbox One. Se siente genial en las manos, ofrece un alto nivel de comodidad y generalmente deja poco que desear. ¡Y qué conveniente: el control de Xbox One también se puede usar en una PC!
Un pequeño inconveniente: Aquellos que quieran conectar el control de Xbox One a una PC a través de Bluetooth podrían encontrar desafíos para establecer una conexión. Dependiendo del modelo del control, es posible que necesites hardware adicional. Te explicaremos lo que necesitas tener en cuenta y qué alternativas tienes.
Conectar el control de Xbox One a una PC a través de Bluetooth – Así se hace

Debes saber que hay modelos más antiguos del control de Xbox One que son virtualmente indistinguibles de las generaciones más nuevas pero tienen limitaciones con respecto a las conexiones Bluetooth; puedes ver la diferencia en la imagen de arriba o revisando el número de modelo en el compartimiento de la batería. Si el número de modelo es 1537 o 1697, falta el soporte de Bluetooth - solo las versiones 1708 o posteriores admiten Bluetooth de forma nativa. Si tienes el control correcto, los siguientes pasos deberían resultar en una exitosa conexión Bluetooth:
- Enciende tu PC y tu control de Xbox One (presiona y mantén presionado el botón de Xbox).
- Mantén presionado el pequeño botón de emparejamiento en la parte superior del control durante unos segundos, hasta que el símbolo de Xbox comience a parpadear.
- En tu PC, ve a Configuración de Bluetooth y otros dispositivos (simplemente presiona la tecla de Windows y escribe "Bluetooth" en el campo de búsqueda).
- Activa Bluetooth si aún no está activado.
- Selecciona Agregar Bluetooth u otro dispositivo (Windows 10) o Agregar un dispositivo (Windows 11).
- Tu control de Xbox debería aparecer después de unos segundos. Selecciónalo y completa el proceso: el control ahora debería estar conectado, lo que puedes ver porque el símbolo de Xbox ya no parpadea, sino que permanece encendido permanentemente.
Si tienes la versión antigua del control o si la conexión no funciona con un control de Xbox moderno, tendrás que considerar otros métodos, pero al menos hay algunos. Aquí tienes dos alternativas que aún te permiten jugar en una PC:
Conectar el control de Xbox One a una PC usando un adaptador Bluetooth
Un dongle Bluetooth separado puede ser una solución para los problemas de conexión Bluetooth en una PC. Hay un dongle Bluetooth oficial de Microsoft disponible, pero también hay alternativas de terceros que ofrecen el mismo servicio.
La instalación suele ser bastante intuitiva: en la mayoría de los casos, presionar los botones de emparejamiento después de la instalación automática del control es suficiente para establecer una conexión.
Alternativa: Conectar el control de Xbox One a una PC usando un cable
La segunda opción, aunque no es inalámbrica, viene con otra ventaja, pero una cosa a la vez. Si tu principal preocupación es conectarte a una PC y estás dispuesto a prescindir de la comodidad inalámbrica, te recomendamos encarecidamente que simplemente uses una conexión por cable.
Importante: Para los controles de Xbox One más antiguos, necesitarás un cable Micro-USB, ¡pero para los más nuevos, se requiere un cable USB-C! Por lo tanto, asegúrate de revisar la parte superior de tu control de Xbox primero para ver qué tipo de conector tiene.
La variedad de cables USB es virtualmente interminable, no es de extrañar, especialmente dado que los puertos USB-C se han vuelto cada vez más estándar en los dispositivos móviles, e incluso Apple está cambiando a USB-C para iPhones en Europa (aunque no de buena gana). Es probable que ya tengas un cable USB-C en casa que puedas usar para el control de Xbox, de lo contrario, hay muchas opciones de cables disponibles en Amazon y en otros lugares.
Aunque los Micro-USB rara vez se utilizan en estos días, no tendrás problemas para conectar tu control de Xbox con uno a tu PC. Cuando lo probamos, funcionó sin problemas. Es importante considerar la longitud: el cable no debe ser ni demasiado corto ni demasiado largo para tus necesidades. Los cables Micro-USB, al igual que los cables USB-C, están disponibles en longitudes que van desde unos pocos centímetros hasta varios metros.
Una conexión por cable puede parecer un poco antigua, pero tiene algunas ventajas innegables:
- La conexión es más estable que a través de Bluetooth.
- Comprar un cable USB es generalmente más barato que adquirir un adaptador Bluetooth.
- La conexión USB también sirve como conexión de alimentación, ¡lo que significa que no tienes que preocuparte por que el control se quede sin batería!
En resumen: Conectar un control de Xbox One a una PC generalmente funciona de inmediato con un cable, pero puede haber problemas con las versiones más antiguas del control al usar Bluetooth. En este último caso, deberías optar por la solución por cable o conseguirte un control de Xbox One moderno .
El artículo original fue escrito por Kim Berkemeyer.