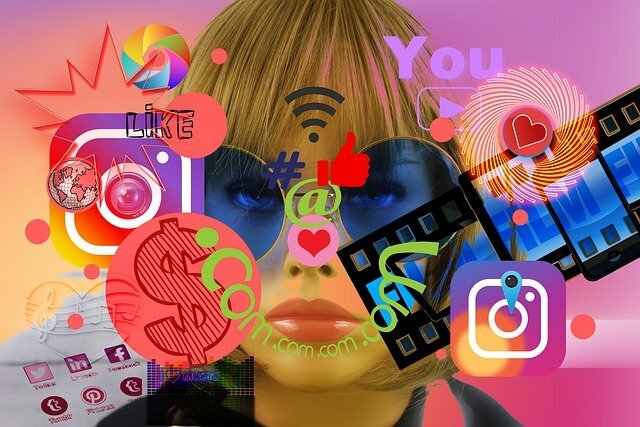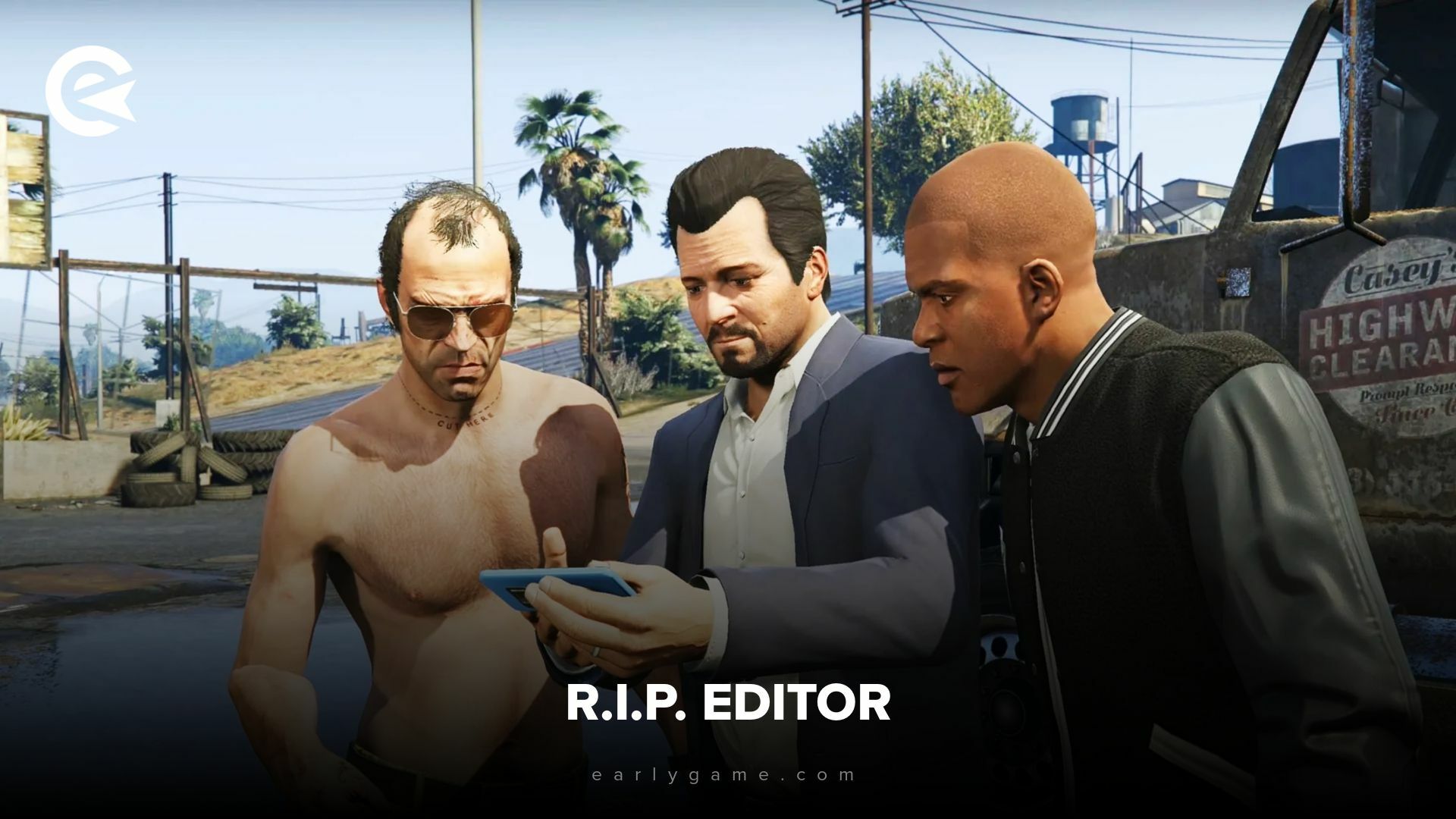Rockstar eliminará el editor de GTA 5 este febrero. Si no quieres perder tus creaciones, no te preocupes: tenemos una guía paso a paso.
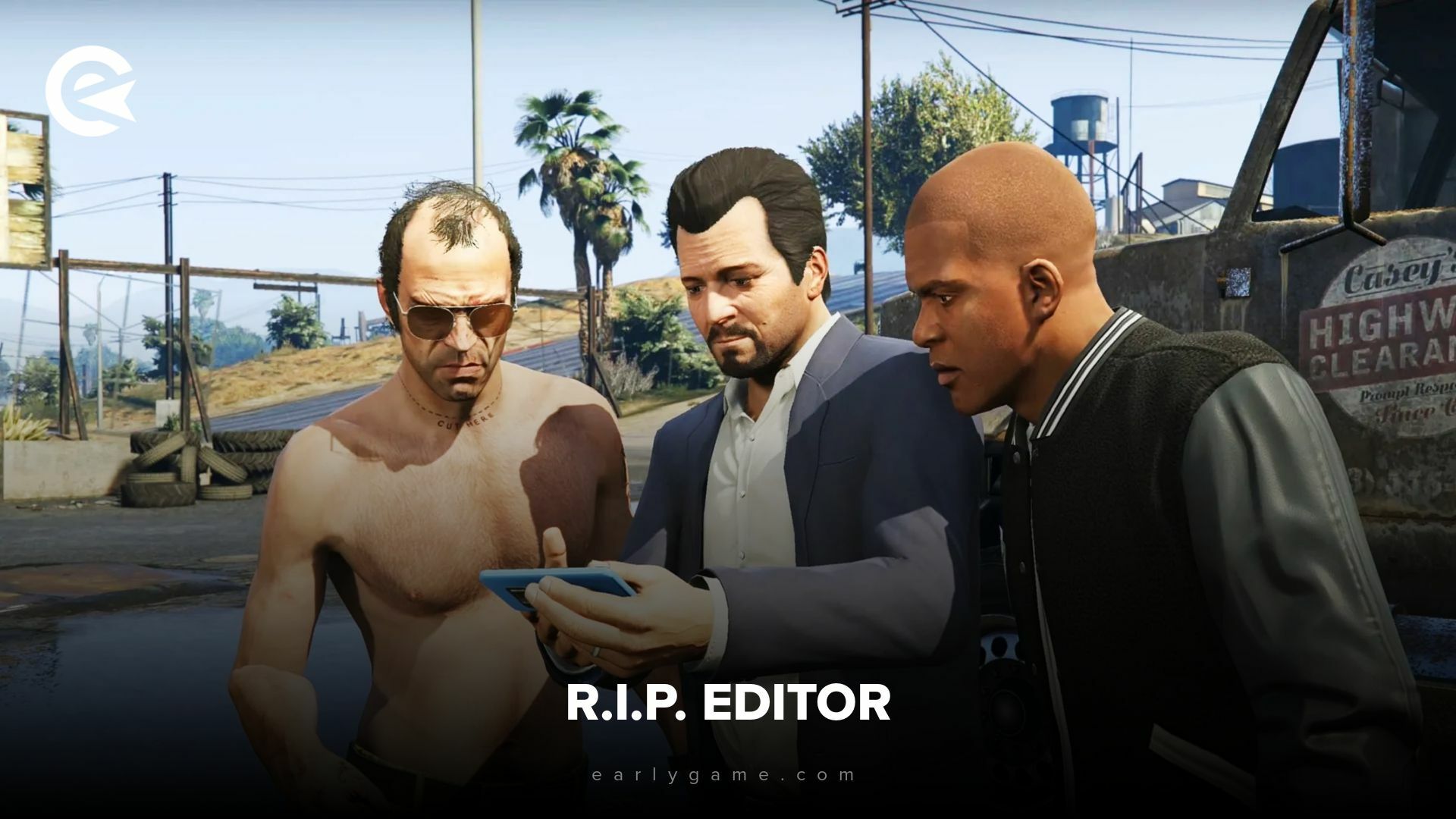
Rockstar recientemente anunció que el popular Rockstar Editor de GTA 5 ya no estará disponible en PlayStation 4 y Xbox One.
Los jugadores del exitoso mundo abierto deberían prepararse para decir adiós a esta característica y asegurarse de archivar sus proyectos de manera segura antes de que sea descontinuada.
[ce 1]
Rockstar elimina el editor en GTA 5 en PS4 y Xbox One
Esto se debe a un comunicado oficial en el sitio web de Rockstar:
"El Rockstar Editor ya no estará disponible en Grand Theft Auto V y GTA Online en las consolas PlayStation 4 y Xbox One a partir del 20 de febrero de 2024. Este cambio es necesario para permitirnos respaldar las actualizaciones continuas de estos juegos en ambas plataformas."
Esta característica permite a los usuarios crear narrativas en el juego mediante la edición de clips de juego, la adición de música y texto, y la compilación de estos elementos en proyectos únicos. La eliminación de esta función resultará en la pérdida de todas las grabaciones y proyectos asociados.
Por suerte, Rockstar también te muestra una manera de conservar lo que has creado.

Cómo guardar tus creaciones del editor de GTA 5 en consolas de última generación
Si deseas conservar tus creaciones del Editor de Rockstar en tu PS4 o Xbox One, deberás exportarlas antes del 20 de febrero. No es posible guardarlas directamente en tu dispositivo, así que tendrás que dirigirte a YouTube para hacer una copia de seguridad.
Rockstar ha proporcionado una forma de cargar tus proyectos de GTA 5 en YouTube, que se detalla en los siguientes pasos:
- Abre el Rockstar Editor
- Selecciona Galería de Videos
- Selecciona el Proyecto que deseas Exportar
- Selecciona Subir a YouTube y luego sí
- Si no has vinculado una cuenta de YouTube a tu cuenta de Rockstar Games, selecciona Sí para continuar y vincular tus cuentas
- Sigue las instrucciones para vincular tu cuenta de YouTube a tu cuenta de Rockstar Games
- Vuelve al juego después de vincular las cuentas
- Si aceptas la Política de Compartir, selecciona Subir
- Confirma el título del video, la descripción del video, las etiquetas, etc.
[ce 2]
El artículo original fue escrito por Lukas Scherbaum.