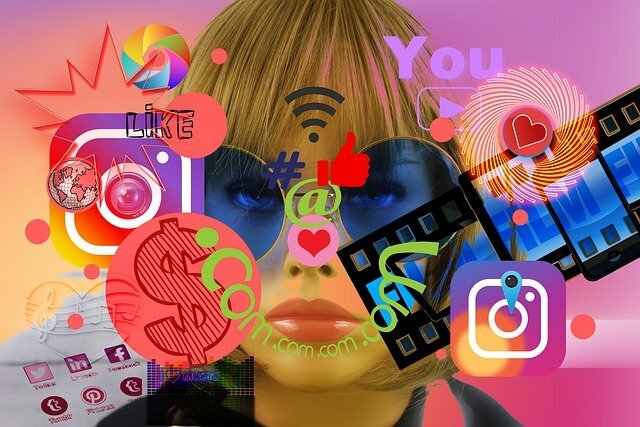Debido a la configuración de VBS, los usuarios de Windows 10 han experimentado algunos problemas con este código de error. Te diremos cómo solucionarlo.

Explicación del código de error VAN 9005
A partir del 10 de julio de 2023, Valorant requerirá ciertas soluciones para funcionar en Windows 10. El código de error VAN 9005 es causado por la configuración de Seguridad basada en Virtualización (VBS) en Windows 10.
Si estás experimentando este error, hay algunos pasos que puedes seguir para prevenirlo o solucionarlo.
- Obtén una prueba gratuita de 30 días de Amazon Prime desde este enlace y apoya a tu streamer favorito con una suscripción gratuita.
Cómo resolver el código de error VAN 9005 en Valorant
El primer paso es acceder a la configuración de tu BIOS y habilitar TPM 2.0 en la UEFI. Si esta opción no está disponible, deberás seguir pasos adicionales para encontrar una solución.
Verificar el modo UEFI y el soporte TPM 2.0
Sigue estos pasos para verificar si tu sistema admite el modo UEFI y TPM 2.0:
Para verificar el modo UEFI:
- Presiona la tecla de Windows
- Escribe "msinfo32" y presiona Enter
- En la ventana de Información del sistema, haz clic en Resumen del sistema en el panel izquierdo
- Desplázate hacia abajo y verifica que el valor del Modo de BIOS en el lado derecho esté configurado como "UEFI"
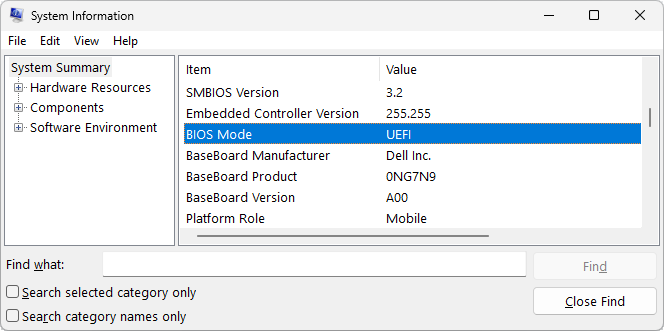
Para verificar el soporte TPM 2.0:
- Haz clic en la tecla de Windows
- Escribe "tpm.msc" y presiona Enter
- Si TPM no es compatible o está habilitado, verás una pantalla específica
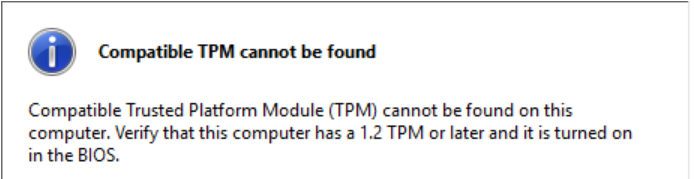
- Si TPM es compatible, verás una pantalla diferente
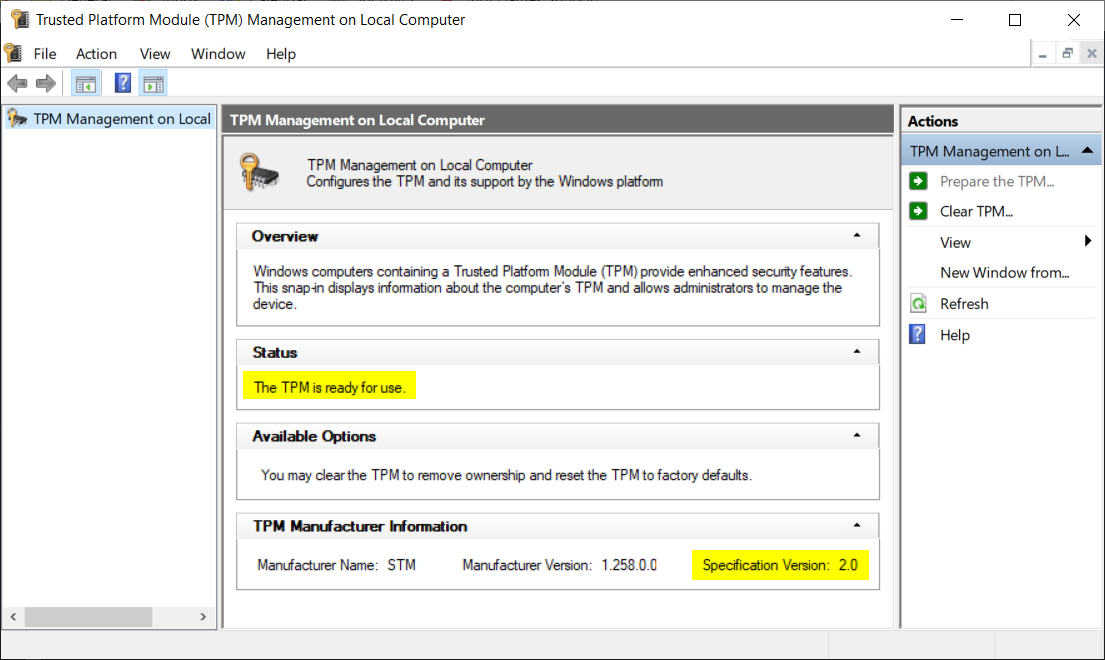
Habilitar el modo UEFI y TPM 2.0
Si tu sistema admite tanto el modo UEFI como TPM 2.0, debes habilitarlos, ya que Valorant requiere estas configuraciones. Ten en cuenta que la configuración de la BIOS puede variar según las diferentes versiones de PC, por lo que no es posible proporcionar una guía paso a paso para todas las versiones de BIOS.
Si decides continuar, aquí tienes un resumen de lo que debes hacer:
- Reinicia tu PC
- Busca un mensaje durante el inicio que diga "Mantén presionada la tecla XX para ingresar a la BIOS"
- Las teclas más comunes son F1, F2, F10, F12, Del o Esc
- Pulsa repetidamente la tecla de la BIOS para acceder al menú de la BIOS
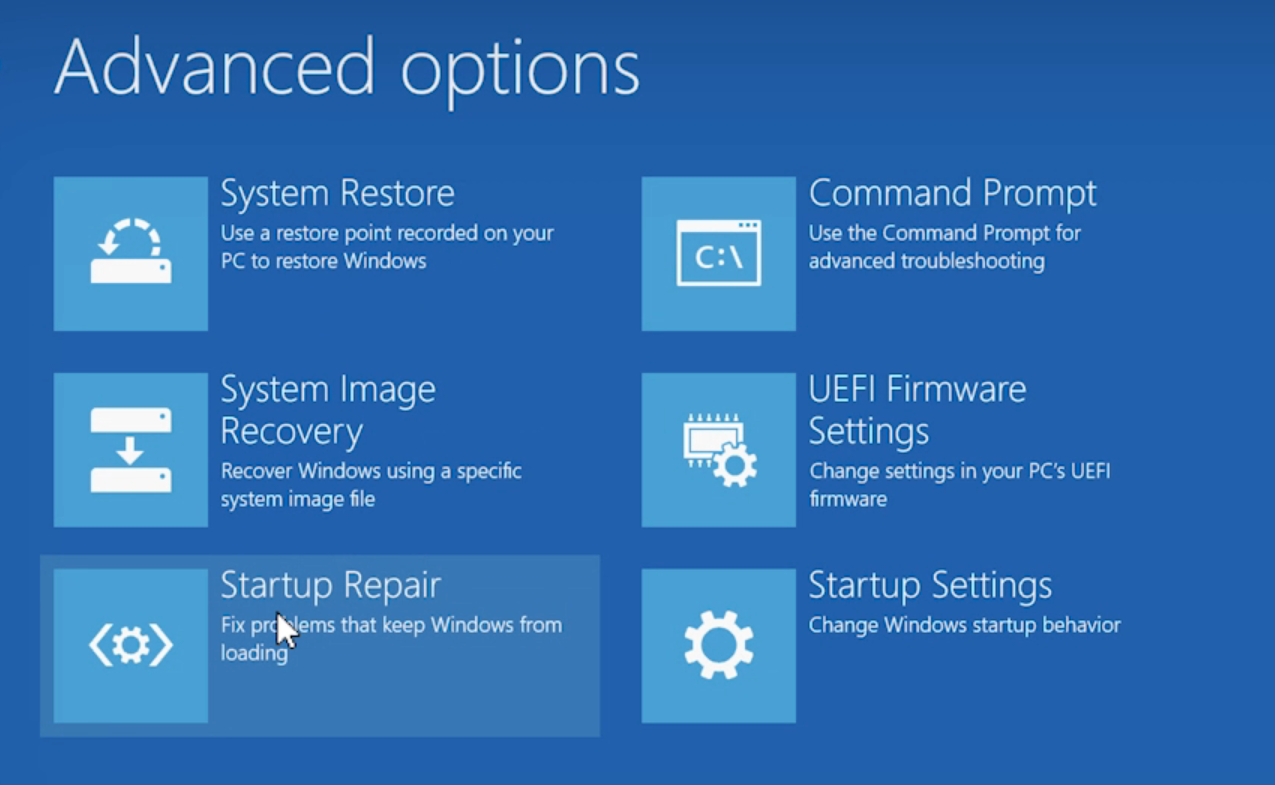
Para habilitar TPM 2.0, consulta la guía del fabricante de tu PC. Aquí tienes enlaces a algunos fabricantes comunes:
Si ninguna de las soluciones anteriores funciona para ti, prueba la siguiente opción.
Desactivar la Seguridad basada en Virtualización (VBS)
Primero, verifica si VBS está habilitado:
- Haz clic en la tecla de Windows
- Escribe "msinfo32"
- En Información del sistema, desplázate hacia abajo hasta el panel derecho
- Si la Seguridad basada en Virtualización está en ejecución, significa que VBS está habilitado
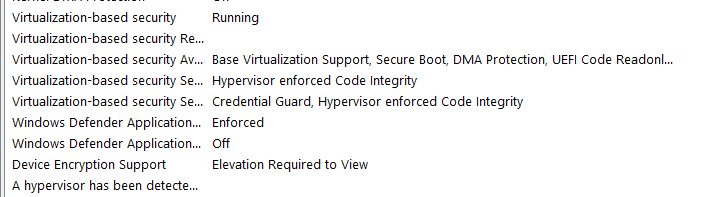
Para desactivar VBS, sigue estos pasos:
- <li
- Abre el Símbolo del sistema como Administrador
- Pega el comando "bcdedit /set hypervisorlaunchtype off"
- Reinicia tu PC
Luego, verifica si VBS está desactivado. Si aún está habilitado, intenta desactivar la Integridad de la memoria en la configuración de Aislamiento del núcleo y reinicia tu PC.
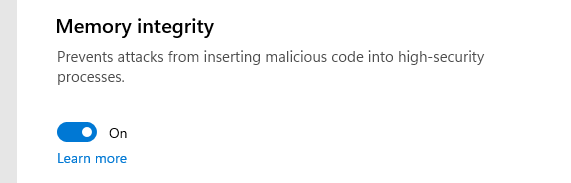
Si aún no puedes ejecutar Valorant y encuentras el mismo código de error, tu último paso es contactar con Soporte de Riot.
A veces, ajustar la configuración simplemente no es suficiente...
El artículo original fue escrito por Inga Mainka.