The Steam Deck is a nifty little handheld gaming PC that lets you play all sorts of games anywhere you like. But in case you ever want to play a game on it that the Deck just doesn't have the raw hardware power for, there's another solution: Remote Play! Here's how it works.

Gaming PCs have all sorts of advantages over consoles, but comfort isn't one of them. The Steam Deck can help out in that regard, allowing you to play most of your PC game library from the comfort of your couch, right out of the box!
But there's only so much hardware power and storage you can pack into a device with that kind of form factor, so more demanding games like Cyberpunk 2077 or Baldur's Gate 3 can quickly bring the device to its knees.
But don't worry: If your favorite games turn into ugly stutterfests on your Deck, there's a solution: Just stream the games from your PC to your Deck using Steam Remote Play! The setup is pretty easy too, no need to mess with 3rd party programs or anything. All you need is a Deck, a PC that can handle the games you want to play and a stable Wi-Fi connection! Let me walk you through the whole process step by step.
How To Set Up Remote Play On Your Steam Deck And PC
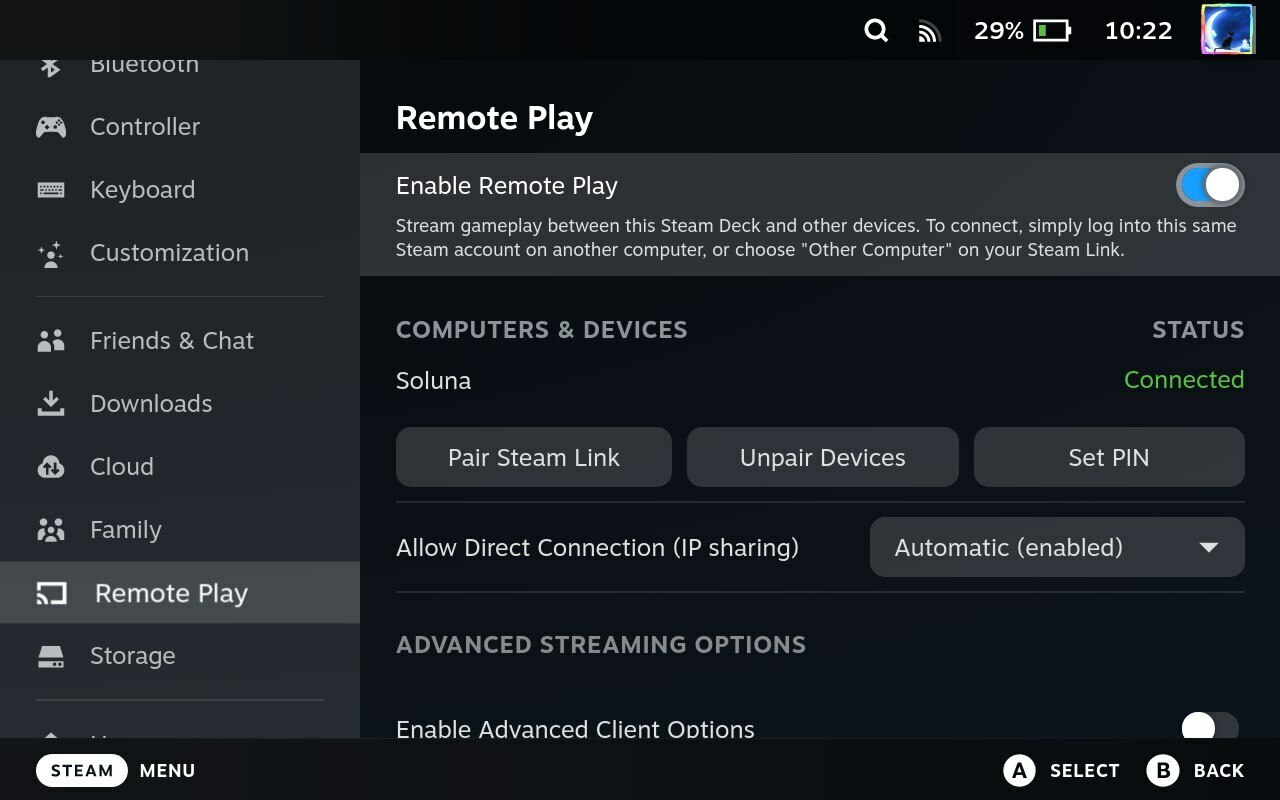
First, you need to turn on Remote Play on both devices:
- Make sure both your Deck and your PC are turned on and connected to the same Wi-Fi network.
- Open the Steam client on your PC and sign into the same Steam account as on the Deck.
- Go into the Steam settings on both devices, navigate to the "Remote Play" tab and toggle the "Enable Remote Play" option to On if it isn't already.
You should now get a Steam notification on both devices whenever one of them goes on- or offline. The process to start a Remote Play stream from your PC to your Deck is similarly simple:
- Install a Steam game you'd like to play on your Deck on your PC
- Navigate to the game you installed on your PC in the Steam library of your Deck. You should see a new drop-down menu next to the Install/Play button.
- Navigate to the drop-down menu and change the selected option from your Deck to your PC (if you're not sure what your PC is named you can double-check it in the Windows settings).
- Click the Install/Stream button on your Deck.
This should launch the game on your PC and automatically stream it to your Deck!
Steam Remote Play: The Caveats

Now, as neat as Steam Remote Play may be, it isn't flawless by any means. First, the quality of the stream depends on your PC's hardware and the quality and stability of your internet connection. If the game looks blurry or frame-y on your Deck or the controls feel unresponsive, then the stream is probably being bottlenecked by either or both of those things.
As always, a LAN connection is recommended! Maybe not for your Deck since that would be massively inconvenient and kind of defeat the point. But at the very least the PC you'll be streaming from should be directly hooked up to your router for a smoother experience!
Either way, some input latency is unavoidable. That's totally normal and an issue with most kinds of wireless connections! If you have a good internet connection, the latency should be so small as to be barely noticeable (outside of games where fast and accurate inputs are vital), but your mileage may vary.
And finally, not all games play nice with Remote Play out of the box. Be it third-party launchers, outdated dependencies or something else entirely, some games can cause issues that the Remote Play system isn't prepared to handle on its own. But don't give up too soon: Steam Deck enthusiasts are nothing if not dedicated, and there might just be a fan-made workaround for whatever issue you're facing!






























