A lot of Apex Legends Mobile players are coming over from the original game, and using controllers. Here are the best settings to use with a controller.

First thing's first, get your controller connected to Apex Legends Mobile. That's the easy part. Now you want to optimize settings for the controller.
The Apex Legends Mobile devs have done a fantastic job at simplifying the game to work for touch screen controls. But on controller you want to undo a lot of these changes. So in this article we're going to show you how to get the game to feel as close to possible as the console or PC version of Apex.
Best Settings For A Controller In Apex Legends Mobile
There are so many settings and controls that we can change in Apex Legends Mobile, but most of them will depend on your personal preference. And when we're making adjustments for playing with a controller only a few of the settings are actually relevant. Therefore, we're only going to mention settings that you need to change from the default. If we haven't mentioned one of the options, leave it as the default (or change to your preference).
Settings: Basic
Up at the top of the "Basic" page switch from Lite to Advanced setup. Now you want to turn off all the shooting mechanics they've brought in to make it easier to play with a touchscreen.
We have access to two thumb sticks and a good right-trigger, so we don't need any of these features. We'll turn them all off and switch the aim-down-sight controls back to normal (hold).
Option | Best Setting For Controller |
| Lite Setup / Advanced Setup | Advanced Setup |
| Auto-Firing | Off |
| Left Fire Button | Off |
| One-tap ADS and Fire | Off |
| Bolt-Action Sniper Mode | Tap to fire |
| Semi-Auto Shotgun Mode | Tap to fire |
| ADS Mode | Hold |
| ADS Button Rotates Camera | Off |
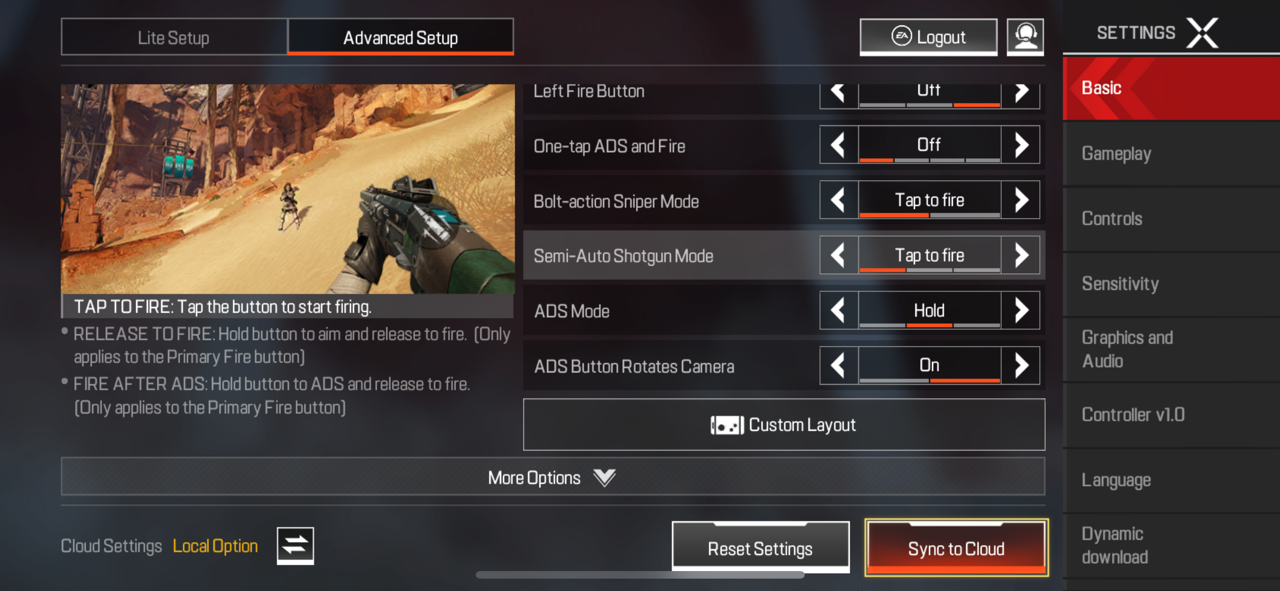
Settings: Gameplay
Move
These settings let us choose how much of the new "easy movement" system we want to use. As we're on controller we'll turn all of this off to go for classic movement.
| Option | Best Setting For Controller |
| Joystick triggers Auto-Run | Off |
| Crouching Controls | Tap |
| Slide Jump Control | Classic |
| Use the Crouch Button to rotate the camera | Off |
| Use the Jump button to rotate the camera | Off |
| Climbing Control Mode | Classic |
| Climbing Prompt | Off |
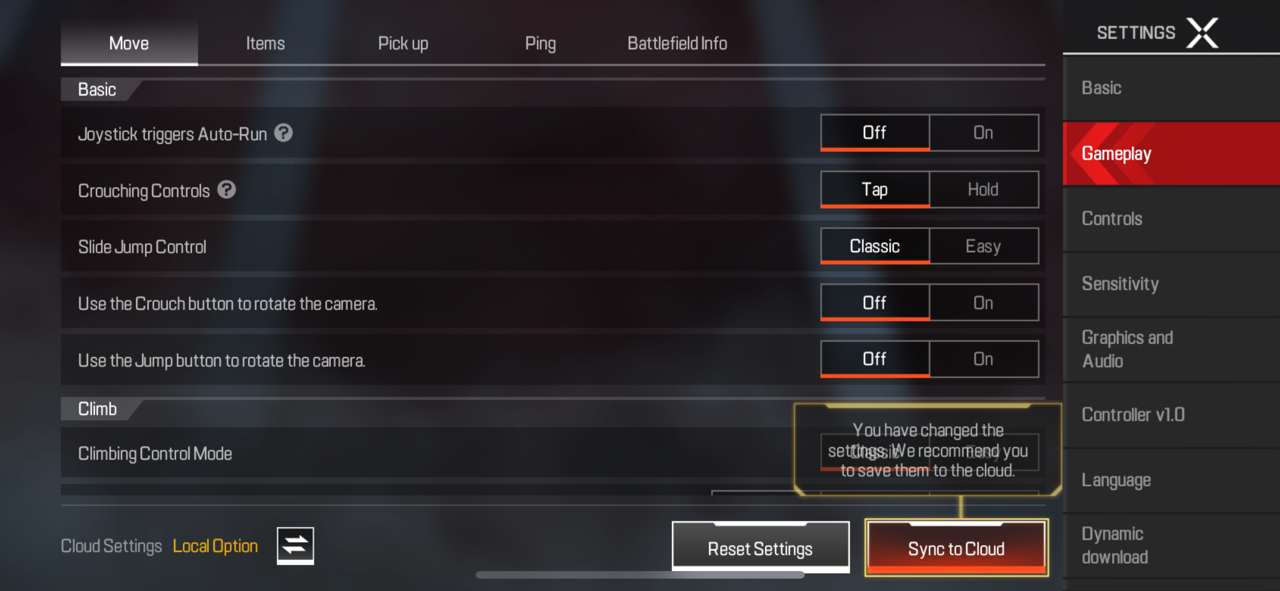
Battlefield Info
These settings decide how much info you want about the fight you're in and the world around you. With a controller our HUD won't be as clustered as it will for Mobile players, so we suggest you choose to go with more intel on the screen.
| Option | Best Setting For Controller |
| Damage numbers display mode | Both |
| Battle Info | Follow Crosshair |
| Damage Crosshair | Crosshair with Shield Indicator |
| Incoming Damage Feedback | 3D Icon |
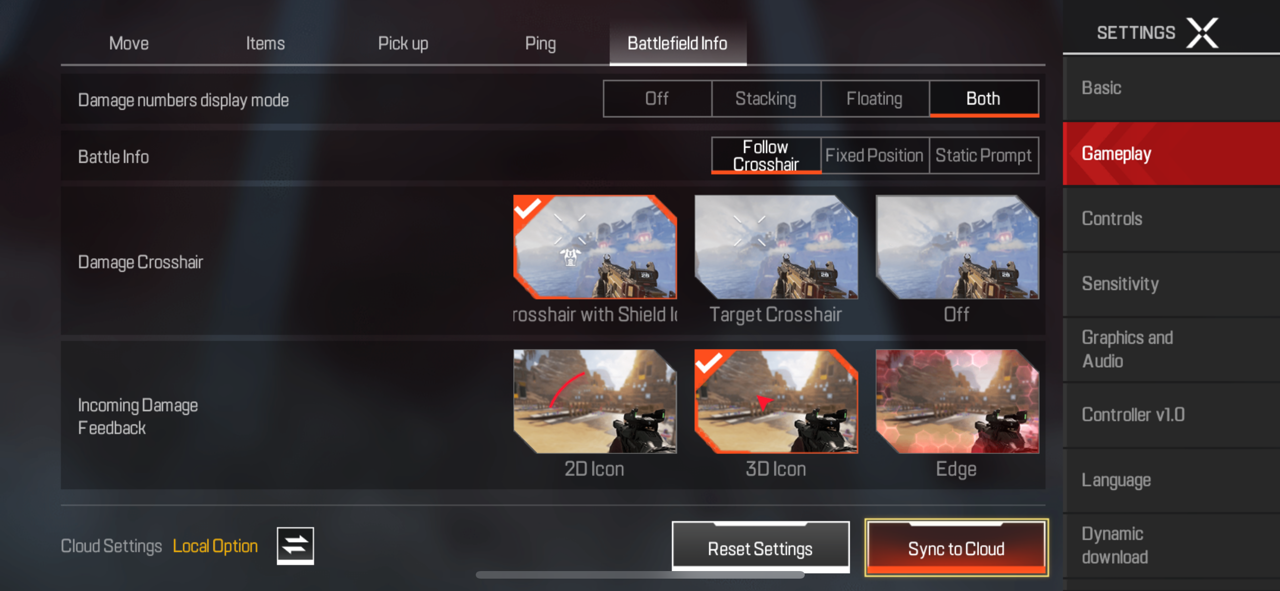
Settings: Controller
Basic
The final setting we need to change is under "Controller", in the "Basic" tab. This will be familiar to all long-term controller gamers, we're reducing the minimum input deadzone for the sticks. This will allow us to make micro-adjustments more accurately.
| Option | Best Setting For Controller |
| Joystick deadzone | 0.04 (but adjust this to be higher if you're getting stick drift) |
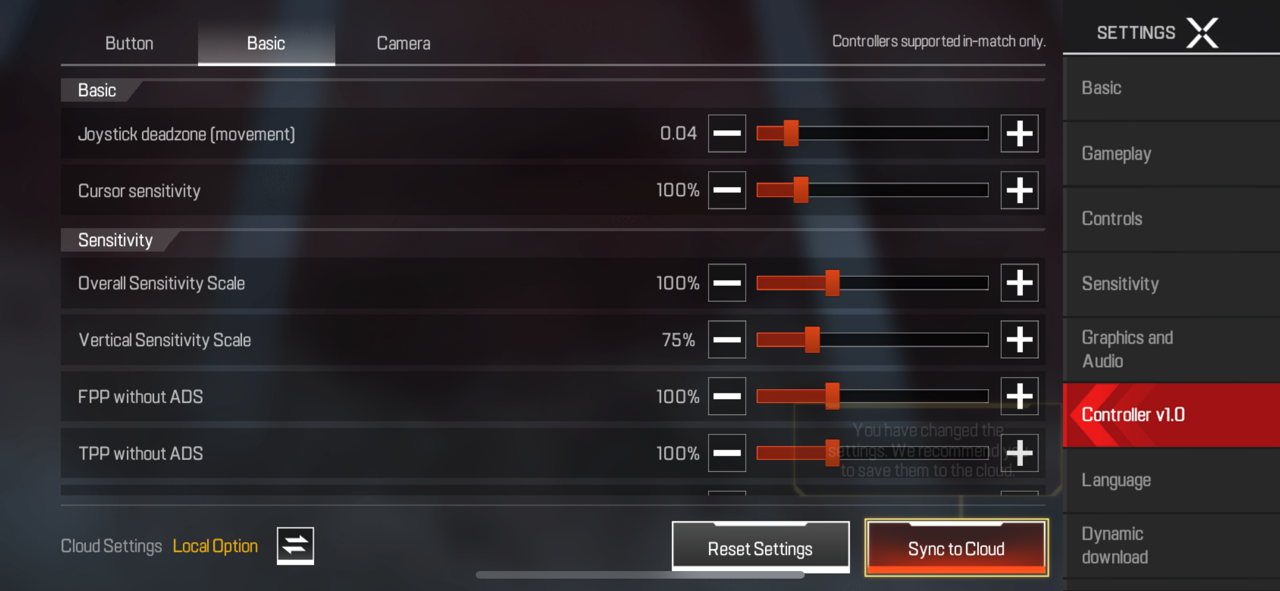
And that about does it for everything you should change to get the best experience out of Apex Legends Mobile with a controller. If you're still looking for tips, check out our tier list of all the Legends.






























