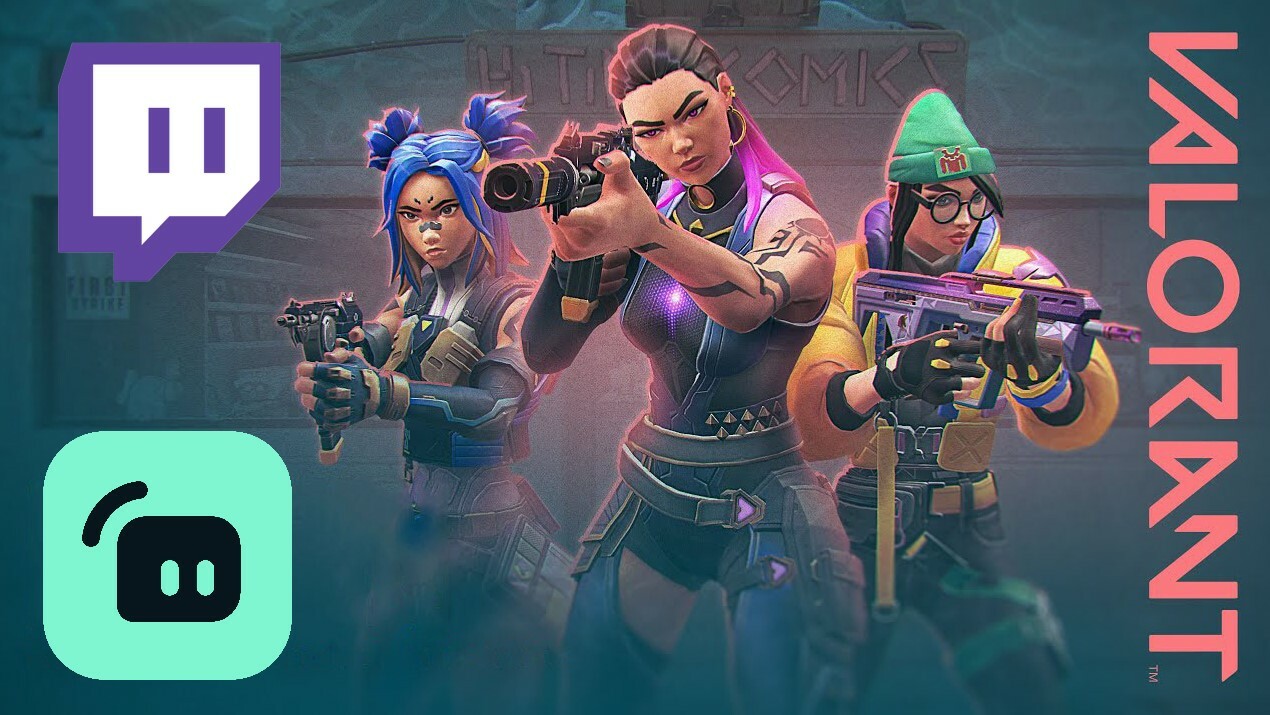Streaming has become a really lucrative job and one of the most popular streamed games is Valorant. If you wanted to start streaming Valorant, then you've come to the right place!
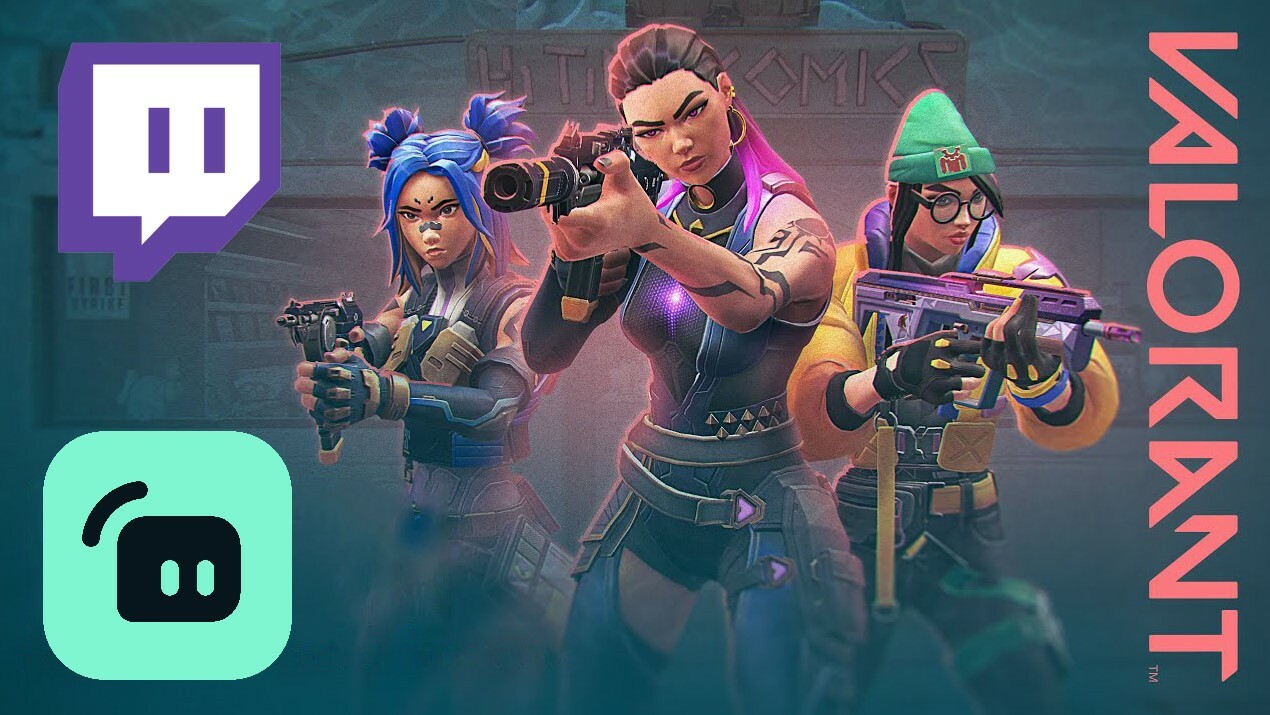
Twitch streaming is becoming more popular by the day. One of the most streamed and watched games is Valorant. The player count reaches high numbers, with the average watch time on Twitch being around 170,000 viewers. If this has started to inspire you to start streaming Valorant, then we'll check out how you can stream Valorant and the best settings for it!
How to Stream Valorant on Twitch
First thing first, you'll have to choose where to stream Valorant, with the most popular being YouTube and Twitch. Here, we'll check out Valorant Twitch streaming. You'll have to create a Twitch account, which you can do so on the official Twitch website. Once you do that, there are two apps you can connect with Twitch to stream Valorant: OBS Studio and Stream Labs.
Stream with OBS Studio
To stream Valorant on Twitch with OBS Studio, you'll have to download it here. Go through all the necessary download steps and install OBS Studio. This is what OBS should look like when you first open it up:
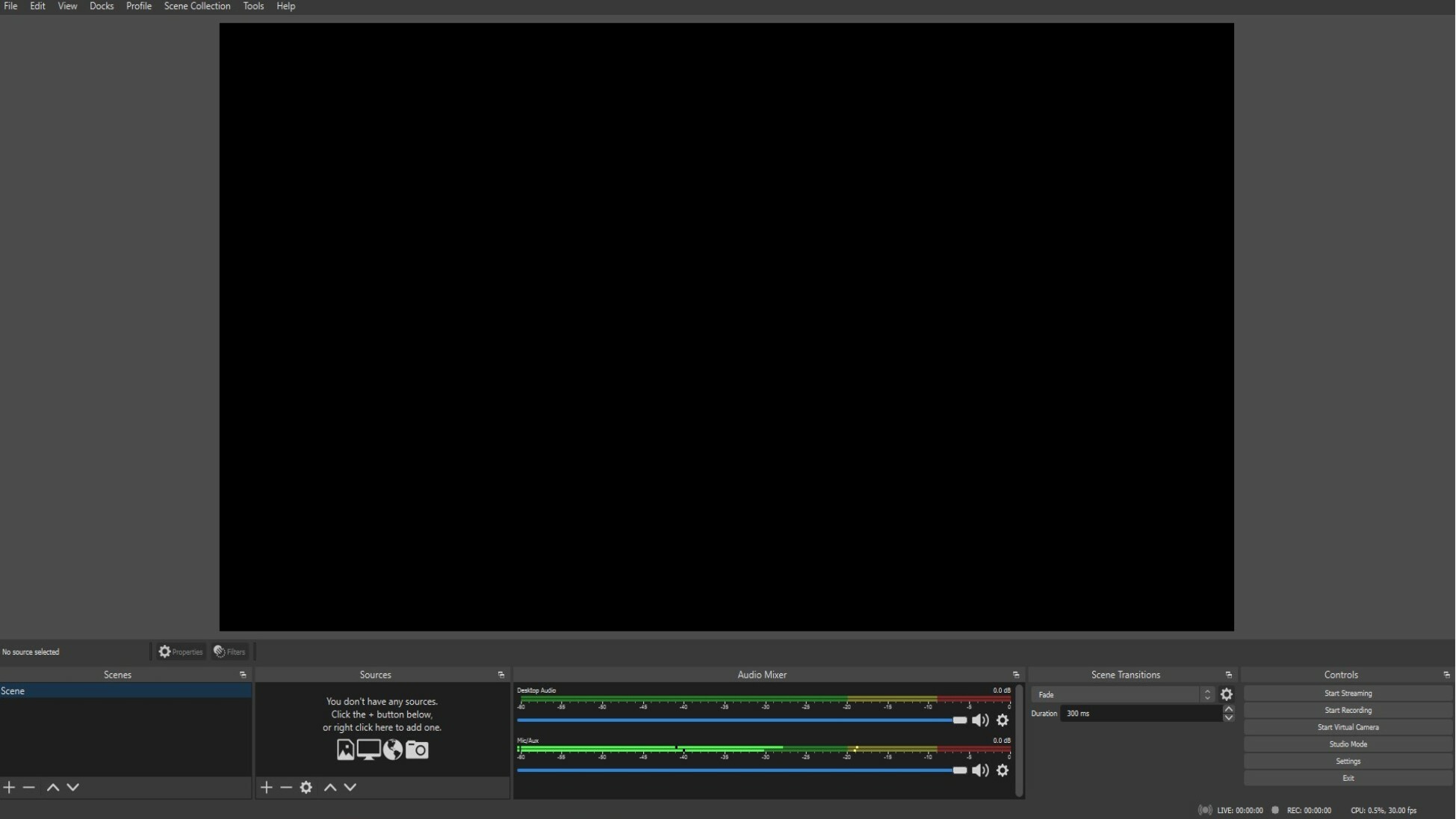
Now you'll have to connect OBS with your Twitch account. On the right bottom corner, you'll select the Settings option. Then select the Stream tab on the left, and make sure the Twitch option is set at the drop-down menu. Now click on the Connect Account option, and log in with your Twitch account. Afterward, click on the Apply button below, and close this window alongside the other windows that will pop up.
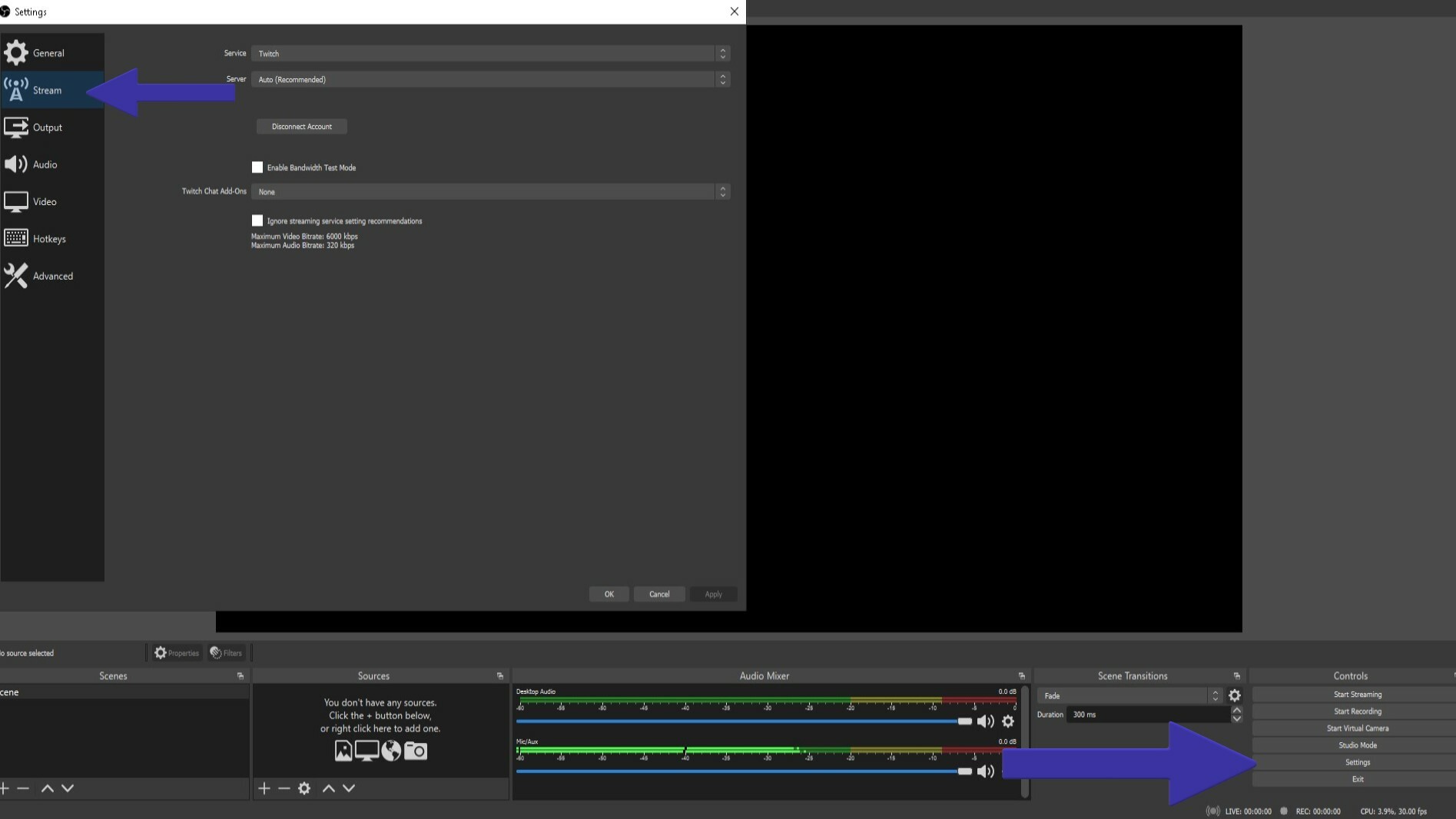
Next up, you'll set up the whole stream, and how the game with the best Phantom skins will look to your live audience! On the left bottom corner, you'll notice the Scenes section. Click on the plus, and name the scene "Valorant" or "game". Select that scene, and right next to the Scenes tab, you'll notice the Sources section. Again, click the plus button and choose the Game Capture option. Give it a name, and select OK.
You'll be met with a new window where you need to select what and how you'll stream Valorant. The Mode drop-down menu is the most important aspect with 2 options you should know of:
- Capture any fullscreen application: this mode will stream anything that's in Fullscreen. If the only thing that'll be fullscreen on your PC is Valorant, then choose this option
- Capture specific window: you can choose any opened app on your PC, and that app will be streamed. In this case, open up Valorant and go outside the game into OBS Studio. Then choose the Valorant window from this mode's drop-down menu
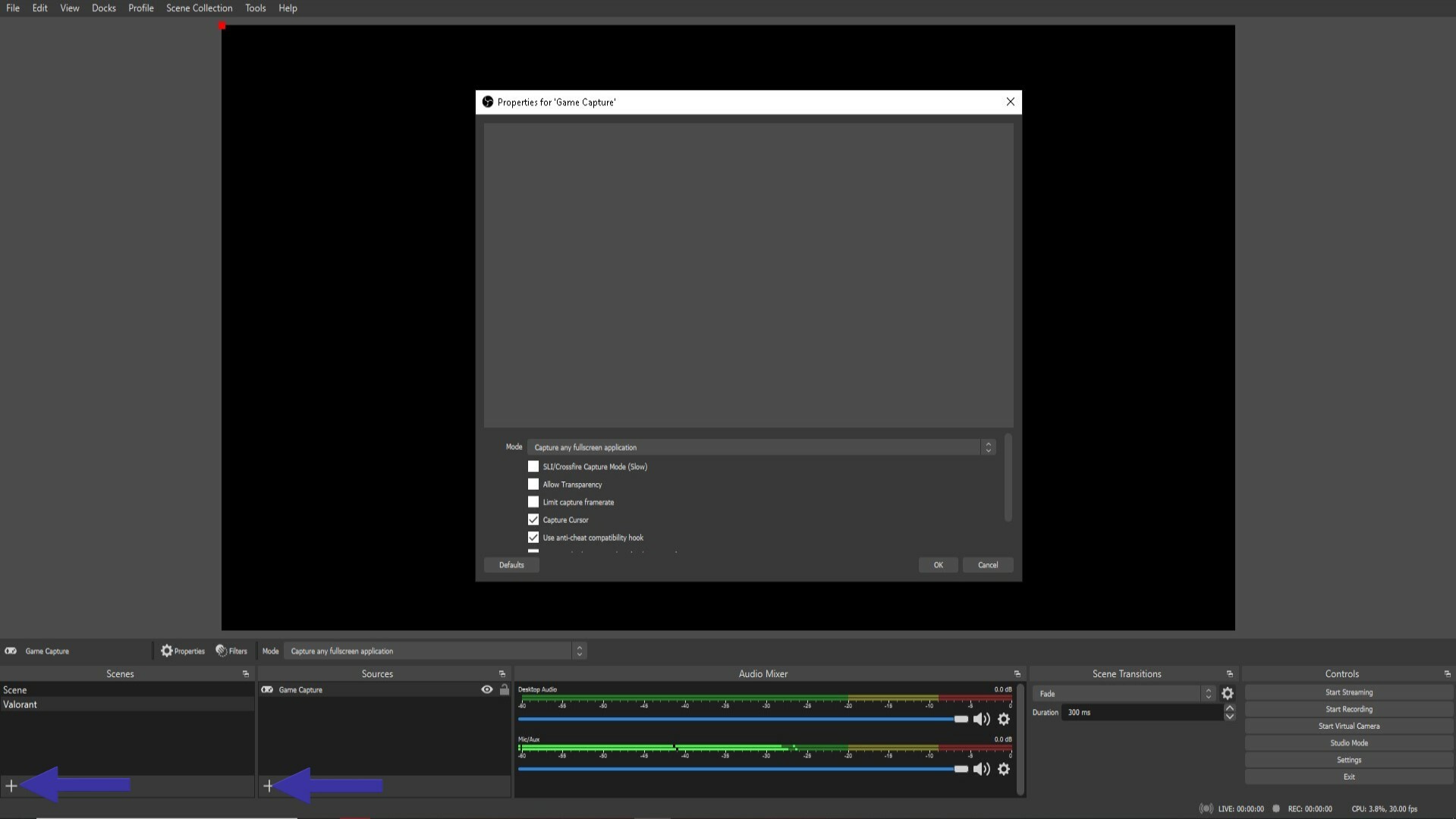
With this, you can officially stream Valorant alongside all maps with OBS studio! Although you won't have a camera of you and your voice won't be heard. If you want your viewers to see and hear you, you can add your camera and microphone to the Sources section by clicking on the plus and adding "Audio Input Capture" and "Video Capture Device". Select the camera and microphone you're using in both options.
Stream with StreamLabs
To stream Valorant with StreamLabs, you'll first download their app from the official Streamlabs website. Go through the setup, and install Streamlabs. Open up the app, choose the Live Streaming options, and connect Streamlabs with your Twitch account. Afterward, you'll choose the camera, microphone, and even a theme you'll want to run in with Streamlabs. Unlike OBS, Streamlabs has an automatic setup option. Here's what Streamlabs will look like once you open and set it up:
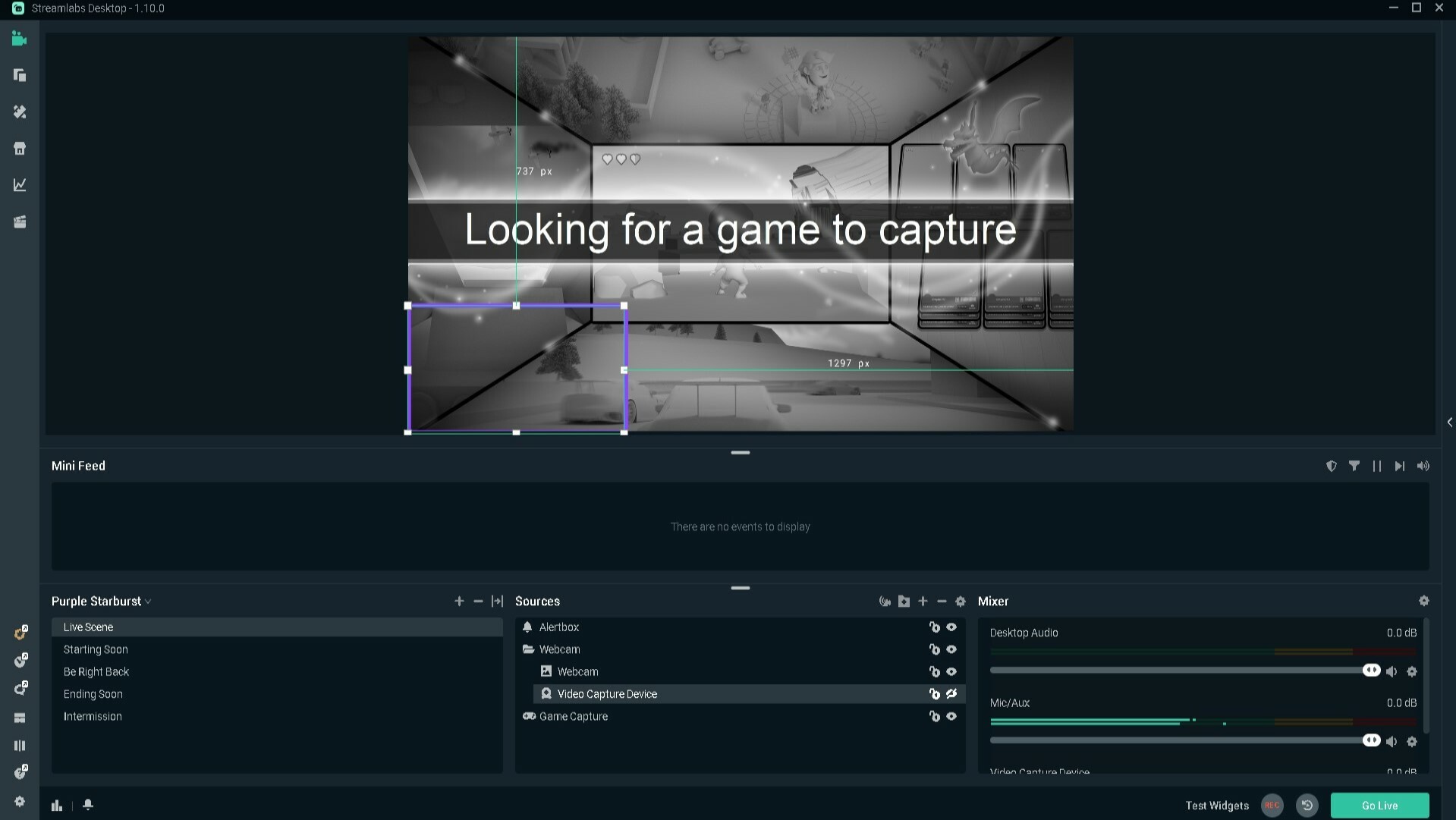
The most important thing here are the two sections on the left below: Scenes and Sources. If you chose a theme before, the Scenes option will be named after that (in my case, Purple Starburst). You'll first add a scene by clicking the plus button in the Scenes section. Name it, then go to the Sources section.
Click on the plus button again, and add Game Capture. Like with OBS, the options are generally the same: capture any fullscreen application and capture a specific window. You can check them out above. You should also check out some games like Valorant to stream for your live audience!
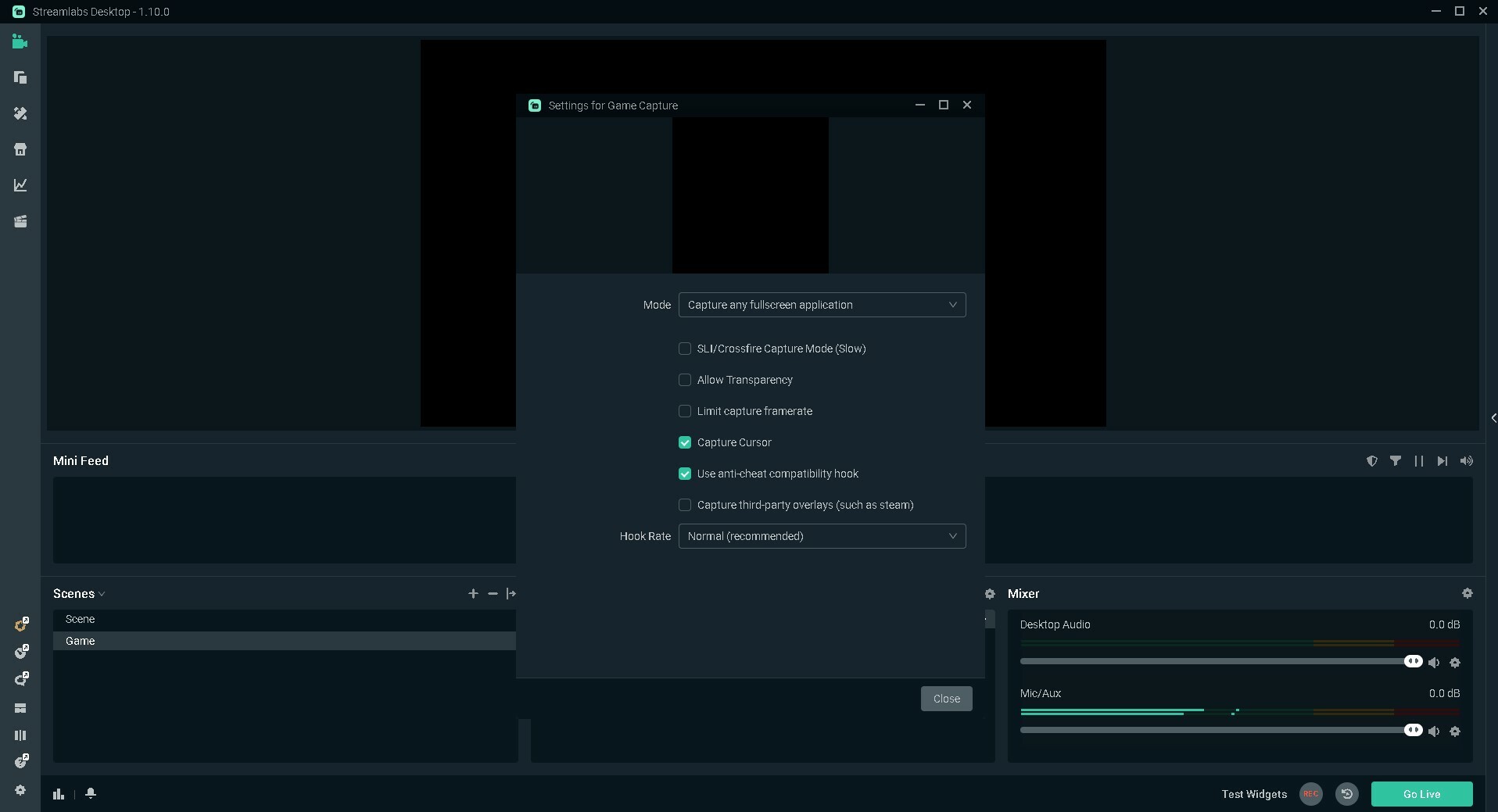
With this, you can go live only streaming Valorant. If you want to add your camera and microphone for streaming, click on the plus button in the Sources section. Then add the Video Capture Device and Audio Input Capture options. In both options, choose what microphone and camera you're using.
Best OBS Studio Settings for Valorant Streaming
Maybe you're set to stream Valorant, but some options can improve the stream and best Vandal skins visuals for you and your viewers. Mostly the same settings apply to Streamlabs and OBS too. To set the best OBS and Streamlabs settings for Valorant, click on the Settings option in the bottom right and left corner. Select the Output tab on the left, and set the options such as below:
- Output Mode: Advanced
- Make sure the Streaming Tab is selected
- Quality Preset: Quality for better PCs, Low-Latency Performance for low-end PCs
- Encoder:
- For NVIDIA users - NVIDIA NVENC H.264(New)
- For AMD users - H264/AVC Encoder
- Target Bitrate: 5000-6000kbps, slower internet connection demands lower bitrate
- Keyframe Interval: 2 seconds
- Rate Control: CBR
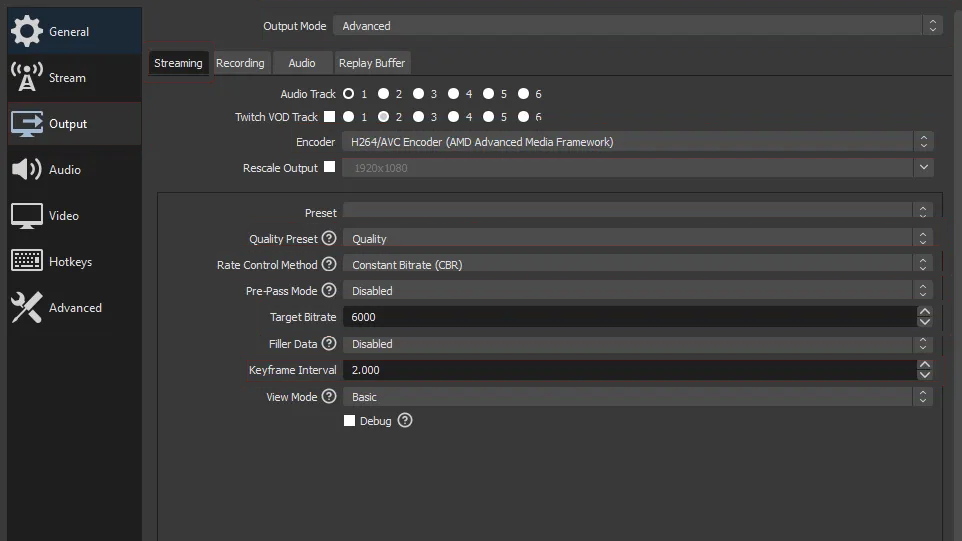
With this, you can click on the Start Streaming or Go Live button to enter the world of Twitch with Valorant and the best knife skins. And if you want to find players to stream Valorant alongside, you should join our Discord server!