If you're experiencing slow download speed in the Steam desktop
app, this can have various reasons. Here are seven things you can try out to
increase your download speed on Steam.

Steam is one of the most popular digital distribution platforms for games, and it is used by millions of people worldwide. However, besides login problems, slow download speeds can be a frustrating issue on Steam, especially when trying to download large games with more than 100 GB of file size.
In this article, we will show you some ideas to fix slow Steam download speeds.
How To Fix Slow Steam Download Speed
Check Your Network Connection
The first step to fixing slow Steam downloads is - no surprise - to check your network connection. Slow download speeds could be a result of a poor or wrongly configured network connection. Make sure that your network connection is stable and try restarting your router as well as your PC to get better speed results. Also check the Steam server status to rule out a global server issue as the problems' origin.
This might be the most obvious and boring tip ever, but fact is that a network malfunction or suboptimal router setting is very often the cause of connection problems - and yes, even on Steam!
Numerous user reports confirm that the error for slow Steam download speed was due to an incorrect network configuration. We were also able to resolve the issue in one case by simply restarting our router.
Change the Download Server
Another way to fix slow Steam download speeds is to change the download server. Steam has multiple servers across the world, and some servers may be faster than others depending on your location.
To change the download server, go to Steam Settings > Downloads > Download Region, and select a different download server from the drop-down menu. Try nearby servers as well as servers located in smaller countries and ones that are more far away. Be aware that you have to restart Steam every time you change the download server.
We've also tested this measure multiple times and though there seems to be no guarantee for success, we can confirm that some servers can offer more stable and higher download rates than others.
In one case, Steam constantly downloaded data at 4 MB/s though our download capability was 25 MB/s. After we changed the download region from Munich, Germany to the Netherlands, the download speed went up to about 10 MB/s, which is at least a lot better.
Clear the Download Cache
Clearing the download cache can also help fix slow Steam download speeds. The download cache stores temporary data from previous downloads, and over time it can become corrupted or bloated, which can slow down your download speeds. To clear the download cache, go to Steam Settings > Downloads > Clear Download Cache, and then restart Steam.
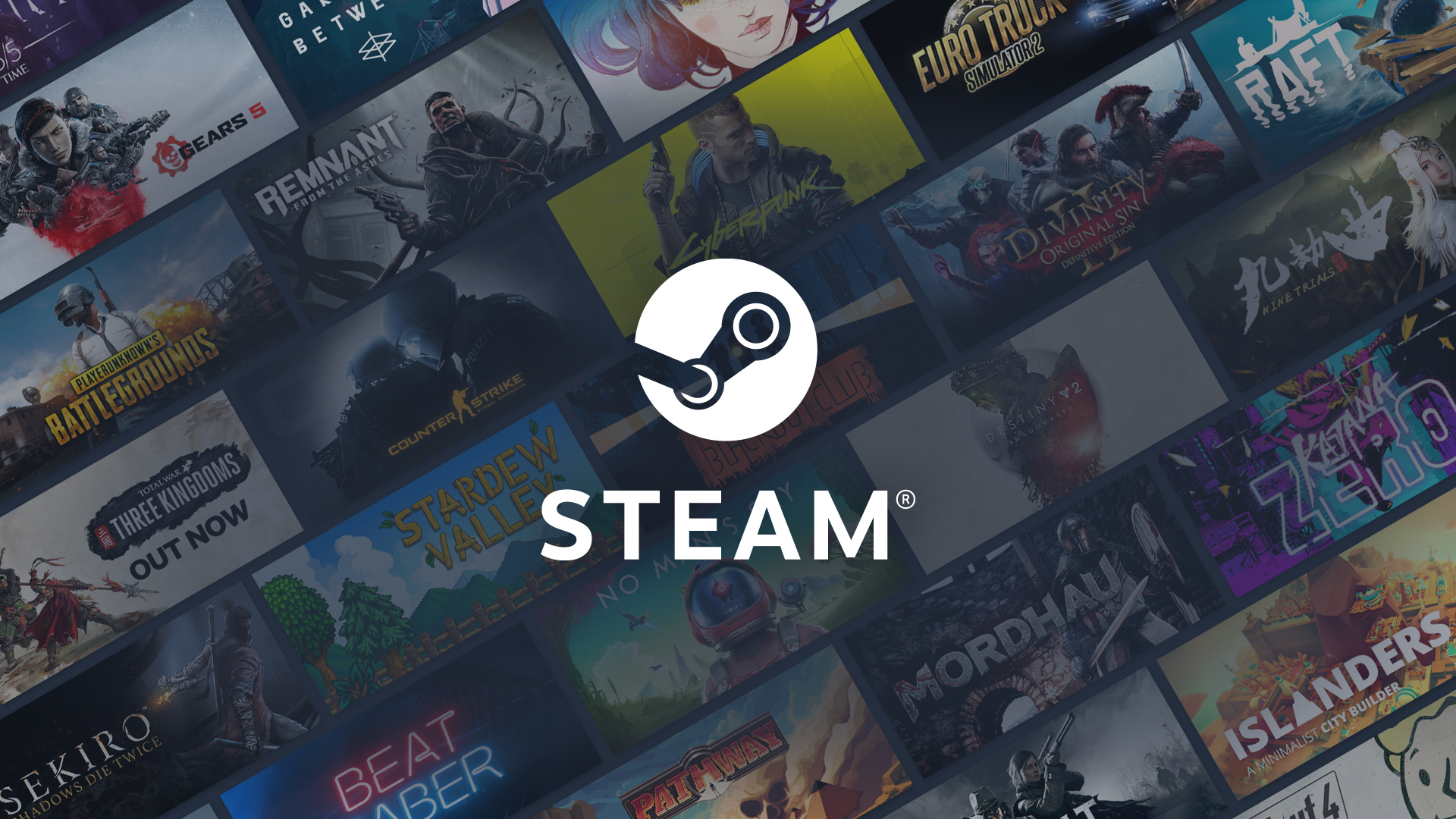
Limit Background Processes
Running too many programs in the background can also slow down Steam downloads. Limiting background processes can free up bandwidth and resources, which can improve download speeds. Close any unnecessary programs and processes that are running in the background, and try to download the game again.
Disable VPN or Firewall
If you are using a VPN or firewall, it may be causing slow download speeds. Disabling the VPN or whitelisting Steam in your firewall settings can help improve download speeds. However, it is important to note that modifying a VPN or firewall can also compromise your online security, so it is important to weigh the risks and benefits before doing so.
Use a Wired Connection
Using a wired connection instead of a wireless connection can also help improve download speeds. Wired connections are generally more stable and faster than wireless connections, which can be affected by interference and distance. If possible, connect your computer directly to your router using an Ethernet cable.
Close Other Devices on the Network

If multiple devices are connected to the same network, they can compete for bandwidth and slow down Steam downloads. Closing other devices on the network can help free up bandwidth and improve download speeds. If you are downloading a large game, consider disconnecting other devices from the network until the download is complete.
By checking your network connection, changing the download server, clearing the download cache, limiting background processes, disabling VPN or firewall, using a wired connection and closing other devices on the network, you could improve your Steam download speeds and enjoy your favorite games without any interruption.
Steam Download Speed May Be Intentionally Throttled By Valve
If you tried all these ideas and your download speed still doesn't reach your bandwidth capacity, the reason could also be that Valve is manually throttling the download speed to a certain limit (the same can happen on other gaming platforms like Battle.net). To check this, run a speedtest – the easiest way to do so is to type "speed test" into the Google search bar and click on the Internet speed test widget in the results.
If you're getting higher speed results there (as well as for other software downloads on other apps), you can be pretty sure that your internet connection is fine, and that Valve is limiting the speed in the Steam app. Unfortunately, this means that you have to live with the fact of not downloading the game files at highest speed.






























