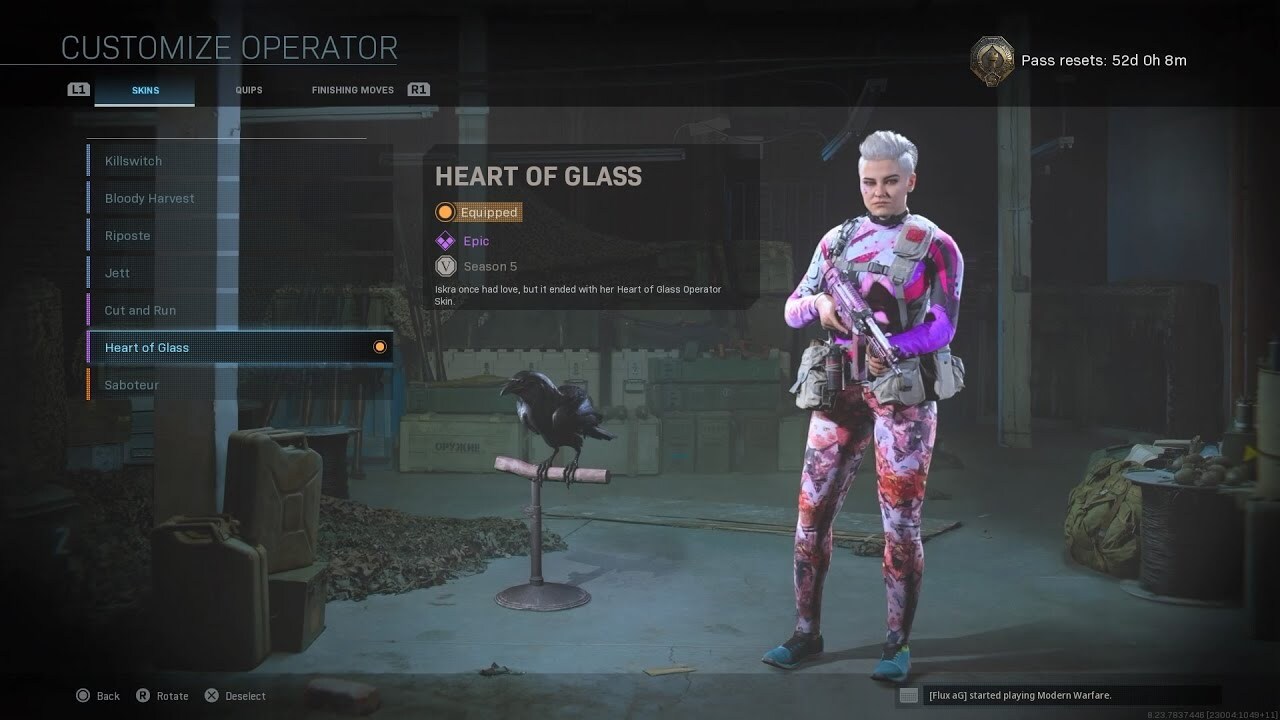If Warzone keeps crashing for you, this is the right place for you. Let's take a look at how to solve Warzone crashing on PC, Xbox and PlayStation.

Warzone is a huge free-to-play Battle Royale title with cross play. This means that gamers on PC can team up with players on the Xbox or PlayStation, which is excellent, but of course also means that players on all platforms have to deal with the same or similar bugs.
Besides common error codes, server problems and all sorts of bugs and glitches, Warzone also has to deal with crashesr. For many gamers, Warzone keeps crashing constantly, and this can have several reasons. So let's see, why Warzone keeps crashing, and how to fix Warzone crashing.
How To Fix Warzone Crashing
First of all you need to know that there is a difference between an error and a crash. Most errors are associated with a specific error code and therefore have a specific reason, like Error Code 38 or Diver Error Code 6. So if your game freezes, and you get an error code afterwards, you should check our guides and look for that specific code.
A Warzone crash, however, will not be associated with a specific error code. It can occur while booting up the game as well as mid-match and can be caused either by your internet connection or the system you are playing on.
If the issue is your internet connection, the only thing you can do is check and restart your router or get in contact with your provider. Other issues can be sorted out with our steps below.
Warzone Crashing On PC
Warzone always had and still has a bunch of issues on PC. This comes as no surprise since every PC is built differently and therefore way more vulnerable to crashes than any console. We compiled a list with possible fixes for you below.
Update Warzone
The first step should always be checking for updates.
- Open the Battle.net launcher and navigate to the Warzone tab
- Click the gear symbol next to the Play button
- Click "Check for Updates"
- Restart your PC and Warzone
Adjust Graphic Settings
The next step you should try is changing your graphic settings. Maybe your computer is just outdated and crashes can be fixed by lowering the texture quality.
- Go to Options and navigate to the Graphics menu
- Disable "On-Demand Texture Streaming"
- Lower the "Texture Quality"
- You can also just set the quality options to low or medium
- Restart Warzone
Update Your Graphics Drivers
Always make sure your graphics drivers are up-to-date.
- Right-click on your desktop
- Access your graphic settings
- Check for updates
For Nvidia, you can also do this in the GeForce Experience application. If you use AMD you can check in the AMD Radeon Software.
Scan And Repair Game Files
If the previous steps could not fix Warzone crashing for you, you can try this:
- Open the Battle.net launcher
- Click the gear symbol next to the Play button
- Click "Scan and Repair" and "Begin Scan"
- Note: If Warzone is not installed on an SSD this could take a while
- Restart Warzone
Run Warzone As Administrator
Running an application with administrative privileges allows the software to have the highest priority to CPU and RAM resources. Just follow these steps:
- Locate the directory where Warzone is installed
- Scroll past the .dll files and look for the Warzone executable file
- It will be called ModernWarfare.exe
- Right-click the file and choose "Run as administrator"
Reinstall Warzone
If everything else fails, reinstalling Warzone is probably your last resort. Yes, this will most likely take forever, but a clean reinstall can solve a lot of issues.
Warzone Crashing On PlayStation
While Warzone has significantly fewer issues on PlayStation, there can still be crashes. To fix Warzone crashing on PS4 or PS5, follow the steps below.
Disable On-Demand Texture Streaming
Like on PC the PlayStation also has an in-game option to stream high-resolution textures while playing. Since this is taking up quite a bit of your RAM resources, disabling it can stop Warzone from crashing.
- Start up Warzone
- Go to Options and navigate to the Graphics menu
- Disable "On-Demand Texture Streaming"
- Restart Warzone
Disable 120 Hz
This obviously only applies to the PS5 since the PS4 doesn't support 120 Hz. While this option should generally not cause Warzone to crash, some players reported that disabling the 120 Hz output fixed their games crashing.
- Go to the PS5 System Settings
- Navigate to "Screen and Video"
- Set "Enable 120 Hz Output" to "Off"
- Restart your PS5 and Warzone
Clear Cache & Rebuild Database
This fix should be your last resort since it is very time-consuming, especially on a PS4.
- Turn off your PlayStation and unplug it from the wall
- Press the Power Button to drain out any left overcharge
- Plug the PlayStation back in and hold the Power Button until you hear two beeps – you are now in Safe Mode
- Connect your controller via the USB cable and press the PS Button
- Navigate to Option 5 "Clear Cache and Rebuild Database"
- Choose "Clear System Software Cache" and press X
- After about 10-15 minutes you will be back on your Home Screen
- Turn off your console again and repeat the first steps to get back into Safe Mode
- Navigate to Option 5 "Clear Cache and Rebuild Database" again
- Choose "Rebuild Database" this time
- Wait until the process is finished
- Log into your console account
- If necessary go to "Users and Accounts" –> "Other" –> "Restore Licenses"
- Restart Warzone
Warzone Crashing On Xbox
The Xbox also has some issues with Warzone crashing. Luckily, we have some fixes for you that will work on all models of the Xbox One and Xbox Series.
Disable On-Demand Texture Streaming
Like on PlayStation, the On-Demand Texture Streaming takes up a lot of RAM, so disabling it can stop your game from crashing.
- Start up Warzone
- Go to Options and navigate to the Graphics menu
- Disable "On-Demand Texture Streaming"
- Restart Warzone
Delete Save Data
If your Save Files are backed up on your Xbox account, deleting the data on your console might stop Warzone from crashing.
- Turn off Warzone
- Press the Xbox Button to bring up the pop-up menu
- Select Warzone and press A
- Choose "Manage game and add-ons"
- Choose "Save data"
- Choose "Delete all" and confirm
- Restart the Xbox and Warzone
- The Save Files will be redownloaded from your Xbox account
Change MAC Address
Luckily, the Xbox offers an option to alternate your MAC address to fix network errors.
- Go to Xbox Settings
- Select "General"
- Choose "Network settings" –> "Advanced settings"
- Choose "Alternative MAC address"
- Select "Clear"
- Restart your Xbox
That's all for now. We hope that one of our solutions could fix the issue with Warzone crashing on your PC, Xbox or PlayStation. If you encounter any other issues with Warzone, make sure to take a look at our Guides-section, maybe we already have a solution for you.
As soon as Warzone is fixed for you, we can also provide you with the best Warzone loadouts and tier lists.