Marvel’s Spider-Man 2 is a very pretty game and offers a whole slew of graphics settings to tweak your experience. Here are the best graphics settings for Insomniac’s latest PS5 hit.

Spider-Man 2 is undeniably very impressive in terms of its visuals and performance. The game looks fantastic and runs smoothly in any situation, especially if you choose the right settings.
As we’re used to by now from their games, Insomniac once again is offering a ton of different options to tweak the look and feel of the game. We at EarlyGame extensively tested the Spider-Man 2 graphics settings on different setups and will show you, what you should go for.
The Best Graphics Settings in Spider-Man 2
Spider-Man 2 offers two different graphics modes. Here are the official descriptions for them:
- Fidelity: This mode targets 30 frames per second and offers the highest image quality and resolution. All ray-tracing features are on, including ray-traced reflections, ray-tracing on water, and ray-traced window interiors. All graphics systems are at maximum, including pedestrian density, traffic density, and hair detail.
- Performance: This mode targets 60 frames per second. It includes ray-tracing features that are simplified for some use cases. Pedestrian and traffic density may be decreased in some areas, and fine hair detail is simplified.
While the “Fidelity” setting is nice if you want to go for that 4K goodness, it locks the game to a framerate of 30 frames per second (FPS). While the visual quality is stunning, in a game as fast-paced and fluid as Spider-Man 2, you should definitely go for the Performance mode.
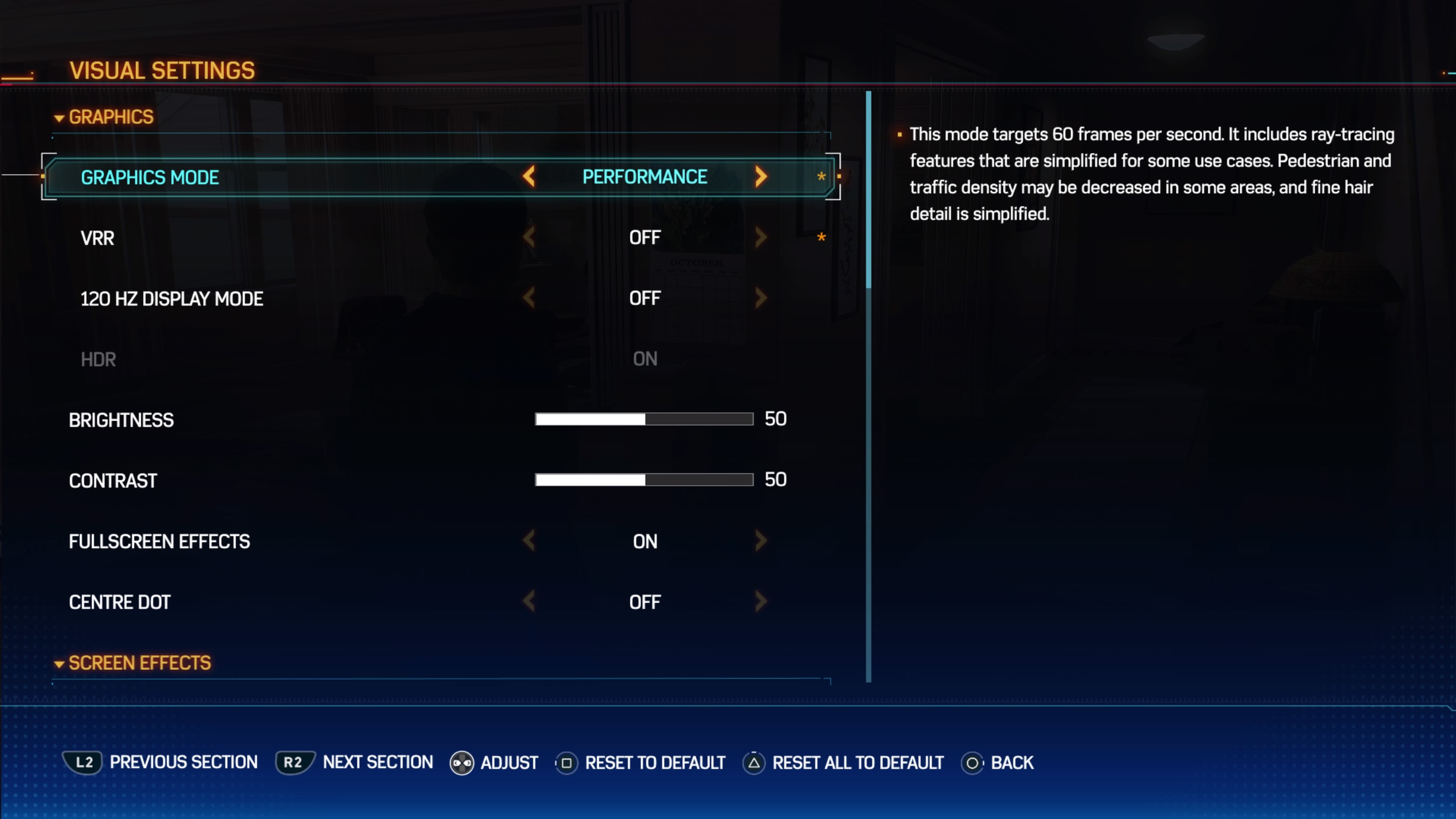
With this mode enabled, the game will always target 60 FPS and it will usually hit it! This of course comes at the cost of visual fidelity, but you don’t lose much here. The game still looks amazing, it just doesn’t quite hit a 4K resolution and you’re losing some detail in certain areas, like hair and traffic density.
However, there is one scenario where Fidelity could be your mode of choice. If you have a TV or monitor with a 120 HZ refresh rate, which supports VRR, you should try the Fidelity graphics mode with VRR turned to “Smoothed” and the 120 HZ mode set to Auto. You can check if your screen supports this in the PS5 system settings under Settings/Screen and Video/Video Output/VRR.
Choosing these options will give you those gorgeous 4K visuals you crave, while the game targets a framerate of 40 HZ. This framerate is, in technical terms, the middle point between 30 and 60 FPS and feels a lot smoother than the locked 30 FPS you get with just using the Fidelity mode.If you want to go for a middle ground between a smooth framerate and the highest possible resolution in Spider-Man 2, you should definitely try out this method. Again, you need a 120 HZ monitor with VRR capabilities, otherwise this won’t work.
Read on to see more options and more guides for Spider-Man 2!
Other Visual Settings
The rest of the settings includes the standard fare, like brightness, contrast and motion blur. To be honest, we ended up leaving all of those options to default settings. However, there are some options that allow for some personal tweaking.
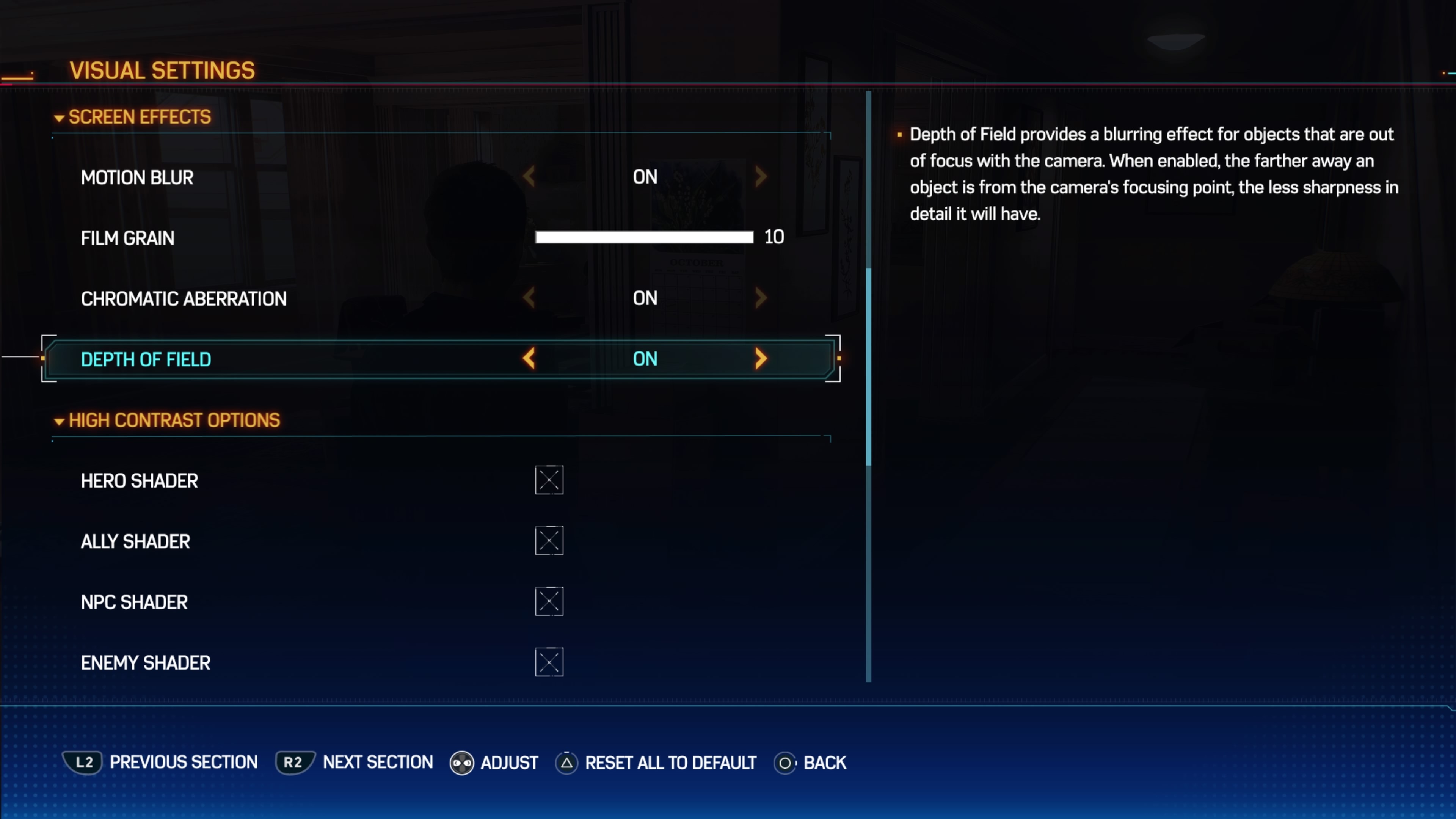
You want New York’s bright and vibrant streets to pop a bit more? Crank that contrast up. You dislike Motion Blur? Turn it off! Fullscreen effects grind your gears? Turn those off too!
We had no issues with the default settings, but if you feel like a specific aspect of the visuals bothers you, definitely make sure to check these out and try some stuff out.
Among the many accessibility options in Spider-Man 2, there are also some visual settings. If you need help with visibility, definitely check out the shader and high contrast options. The "Centre Dot" option could help you with motion sickness, should you have issues with that in Spider-Man 2.






























